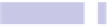Information Technology Reference
In-Depth Information
Although it uses the same key combination, this data is far more detailed
than the standard File Info dialog box that appears when you select a file and
hit
COMMAND
+
I
.
Tip 180
Supertip: Be a Quick Look Power User
Quick Look lets you preview any file by selecting it and hitting
SPACE
. The
contents will instantly appear in a pop-out window, avoiding the need to open
info.
While Quick Look is ultra-simple to use, the following are some tips to let you
get the very most from it (although you might also look up the ones listed
here, which describe Quick Look hacks and advanced tricks):
Quickly Open Files You're Quick Looking At
If you're viewing a file via Quick Look, double-clicking the window will open
the file in the default viewer or editor. For example, double-clicking the Quick
Look preview window while viewing a movie file will open the file in QuickTime
Player.
Open Files from Quick Look in All Compatible Apps
When “Quick Looking” a file, you'll see an Open With button at the top right.
Clicking this will open the file with the default viewer or editor for that file
(for example, an Open with Preview button will appear when using Quick
Look to view images). However, right-clicking this button (or left-clicking and
holding) will open a pop-up list showing other apps on your system that you
can use to open that app. Just select one to instantly open the file.