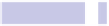Information Technology Reference
In-Depth Information
Tip 146
Find Files by Tagging Them
Every single Mac file can be tagged, which will help Spotlight prioritize the
files should you search for them. Tags are simply memorable words that are
invisibly attached to the file (technically speaking, they're stored as
metadata
).
For example, suppose some friends send you a photograph of them. You can
tag the file with their names so that at a later point you can find the photo
by simply typing their names as a search term within Spotlight.
Folders can be tagged too, but this isn't recursive—applying a tag to a folder
won't apply it to the files it contains.
Tagging Individual Files and Folders
To tag a file or folder, first select it; then hit
COMMAND
+
I
to open the info win-
dow. Under the Spotlight Comments field at the top, type as many tags as
you need, separating each word or phrase with a comma. For example, let's
say I received a photo of John Smith and Jill Jones on a water sports holiday
in Aruba. I could type the following:
JOHN SMITH, JILL JONES, WATER SPORTS, SWIMMING,
SNORKELING,SCUBA,HOLIDAY,ARUBA
.
Once you're done, simply close the info window. You can test any of the tags
instantly by using it as a search term within Spotlight. Highlight any entry
in the list of results, and when the Quick Look window appears, hold down
COMMAND
to see the tags listed beneath the preview pop-out window (although
they'll be listed alongside a Comments heading, rather than a tag heading).
You can tag any type of file in this way, including business documents. The
only limitation is how much time you want to spend tagging!
Tagging Multiple Files
There's no quick and easy way to tag multiple files within OS X, although the
following Automator action lets you create a small app that will do the job
1.
Start the Automator program. It's among the first programs listed in the
Applications view of Finder—its icon is a robot.