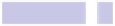Information Technology Reference
In-Depth Information
Exploring OS X: Mission Control
Mission Control is a multifaceted tool intended to give you a bird's-eye view of your
applications, among other things. It can be activated by clicking its icon on the Dock
or by swiping three/four fingers up on a multitouch trackpad. It can also be activated
by hitting the keyboard hotkey (usually the F3 key) or by tapping
CONTROL
+Up.
Mission Control shows miniaturized previews of all active program windows so you
can see at a glance what files you have open. More importantly, you can click any to
bring it to the fore, ready for use.
But that's not all Mission Control does. It also lets you add
spaces
and switch between
them. Spaces are additional desktops that slide in and out to replace your main
desktop. You could create a new space just for web browser windows, for example,
and another just for your mail program. To create a new space in Mission Control,
move the cursor to the top right of the screen, where you'll see a plus icon appear.
Click it to create a new space. You can switch between spaces by clicking their
thumbnail previews at the top of the screen when Mission Control is active or by
holding down Control and tapping the Left/Right cursor keys. You can also brush
three or four fingers left and right on a multitouch trackpad to switch spaces. Each
app that's switched to full-screen mode automatically creates and occupies a desktop
space of its own.
Mission Control also allows quick access to the Dashboard, which is a separate space
containing nothing but
widgets
—small programs with specific functions, such as
showing the weather. To access the Dashboard, first activate Mission Control, and
then click the Dashboard thumbnail at the top left of the screen. Alternatively, hit
Control and the Left cursor key when you're on the main desktop.
Tip 116
Personalize Every Icon
Any file can have a custom image assigned to it as its icon, from applications
to files to desktop shortcuts—folders too. Here's how.
Using an Image as an Icon
Follow these steps to use an image as an icon:
1.
Open in Preview the image you want to use as an icon. Select all
COMMAND
+
A
), and then copy the image to the clipboard (
COMMAND
+
C
). Close
Preview.