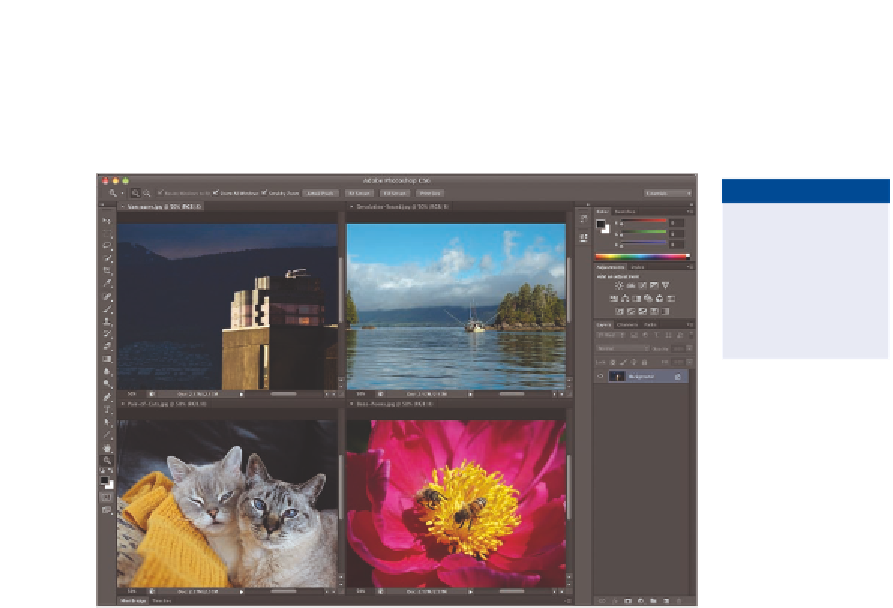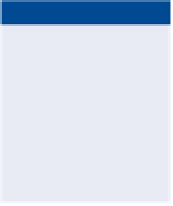Graphics Programs Reference
In-Depth Information
5.
Press Z to select the Zoom tool. Select Zoom All Windows on the
options bar and click twice inside one of the images until the magni-
fication is 50%. Figure 2.8 shows the result.
O
the zoom level that
allows you to see all
four images in their
entirety depends on
your monitor's dis-
play resolution.
FIGURe 2.8
Arranging tabs in a grid and adjusting the zoom level in all
of the images
6.
Select Window a Arrange a Float All In Windows. Drag one
image's title bar into the document window of another image and
two tabs will be automatically generated within the single document
window (see Figure 2.9).
7.
Open the Screen Mode drop-down menu in the Tools panel and select
Full Screen Mode With Menu Bar. Hold the Cmd key and press the =
(equals) key twice to zoom to 100% magnification.
8.
Right-click in the work area background and choose Select Medium
Gray from the shortcut menu.
O
9.
Press F to cycle to the next screen mode, which is Full Screen Mode.
If this is the first time you've entered this mode you will be warned
that you must press Esc (or F) to exit the mode. Hold the Cmd key
and press the = (equal) key twice to zoom into each image. To cre-
ate a manually-advanced slideshow, press Cmd+` (next to the 1 key)
repeatedly to view each successive image. When you are done, press
Esc to return to Standard Screen Mode.
Full Screen Mode
maintains its own
background color,
black by default.
You can change it by
right-clicking in the
work area if desired.