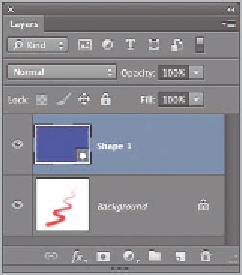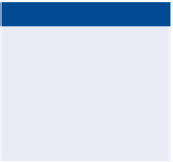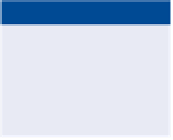Graphics Programs Reference
In-Depth Information
The Background layer is a special layer in Photoshop. Nothing can ever be behind
the Background layer. The consequence of this rule is that the Background layer
is locked so it can't be moved, have masks, have transparency, or be blended with
other layers. However, you can draw or paint on the Background layer without any
problems. In the following steps, you will perform some basic layer manipulation.
O
a photoshop
document does
not have to have
aBackground
layer at all.
1.
Press Cmd+N and type
Layers
in the Name text box. Choose Pixels
in the Width drop-down menu and type
800
in both the Width and
Height text boxes. Set Background Contents to White.
2.
Open the Swatches panel and click the red swatch to set it as the
foreground color. Press B to select the Brush tool. Select a soft round
brush and make a brushstroke on the canvas.
3.
Select the Rectangle tool and choose Shape from the Tool Mode drop-
down on the options bar. Select blue as a solid color fill and set Stroke
to None. Drag out a rectangle that partially covers the brushstroke
you made in the previous step. A blue rectangle obscures the red
brushstroke because the Shape 1 layer is on top of Background in the
Layers panel (see Figure 8.3).
FIGURe 8.3
Layers can obscure
what is below them in the layer stack
4.
Double-click the lock symbol on the Background layer. Type
Brushstroke
in the New Layer dialog box that appears. Click OK. The
Background layer is no more and you are left with a “regular” layer.
5.
Drag and drop the Brushstroke layer above the Shape 1 layer in the
Layers panel. Now you see the red brushstroke but not the blue rect-
angle. Why? The Brushstroke layer contains a red brushstroke, but it
also is filled with white pixels.
O
You can move layers
up or down in the
stack by pressing
Cmd+] or Cmd+[.