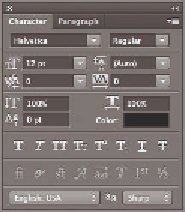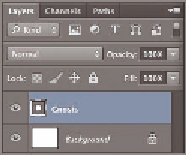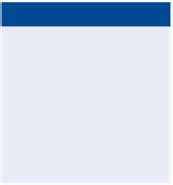Graphics Programs Reference
In-Depth Information
2.
Select the Horizontal Type tool and click the canvas to locate the
type. Select the Minion Pro font, Regular font style. Type
215 pt
in
the Font Height text box, and select the center justify icon. Type
Gnosis
and drag the word to the approximate center of the canvas.
Highlight the whole word by dragging across it and click the Toggle
The Character And Paragraph Panels button on the options bar. In
the Character panel, set the tracking of the selected characters to -25
(see Figure 6.10). The letters get closer together. Press the left arrow
key and then the right arrow key to position the cursor in between
the
G
and the
n
. Set Kerning to 50. There is now more space between
these letters.
Leading
Tracking
Kerning
Baseline shift
FIGURe 6.10
Using the
Character panel to fine-tune type
3.
Click the Create Warped Text icon on the options bar. Open the Style
drop-down and select Wave from the long list of deformations you
can apply to text. Drag the Bend slider to +33 and click OK.
O
4.
Click the Commit Any Current Edits button on the options bar. Open
the Layers panel and right-click the Gnosis text layer. Choose Convert
To Shape from the context menu that appears. The result is a shape
layer (see Figure 6.11).
Once you convert
text to a shape,
there is no going
back; the object will
no longer be edit-
able as text.
FIGURe 6.11
You can convert type
into a shape layer for geometric editing.