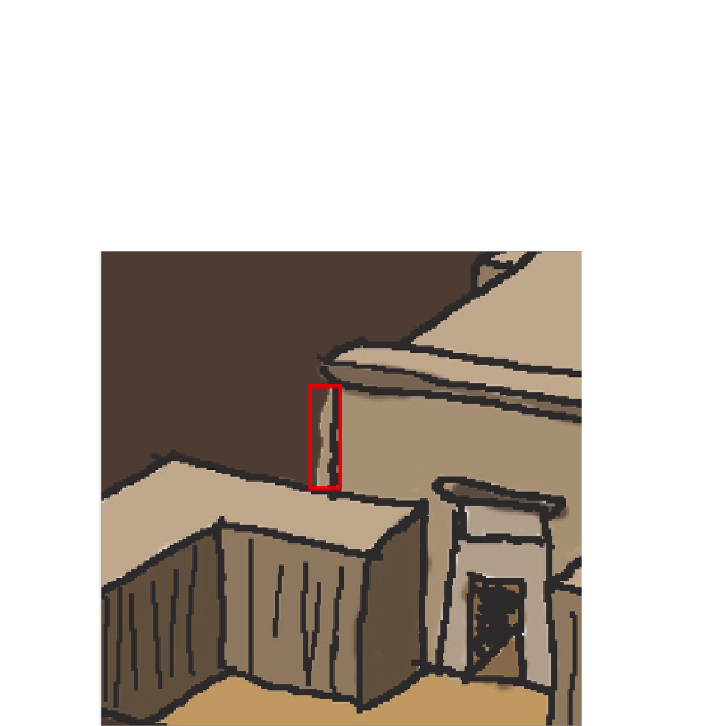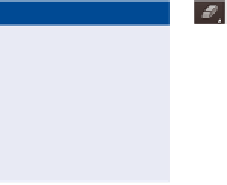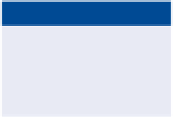Graphics Programs Reference
In-Depth Information
3.
Press E to select the Eraser tool. Select Brush from the Mode drop-
down menu on the options bar.
Blockmodeisbest
used in conjunction
with the Shift key to
precisely erase rows
and/or columns of
pixels.
4.
Paint over any paint that bleeds into the background and the pixels
will be replaced with the background color (see Figure 4.15).
5.
Save your work as
Luxor Final.tif
.
Erase areas like
this where the
paint went
outside the lines.
FIGURe 4.15
Erasing to the background color
The Background Eraser actually removes pixels (in contrast to the Eraser tool,
which paints pixels in the background color). Using the Background Eraser on
the Background layer automatically converts it into a regular layer that accom-
modates transparency. The Background Eraser has three different modes that
you'll use in the following steps.
1.
Open your version of
Luxor Final.tif
if it is not already open.
2.
Press Shift+E to select the Background Eraser tool. Open the
Limits drop-down menu on the options bar and select Contiguous.
Set Tolerance at its minimum value of 1% and deselect Protect
Foreground Color if it is currently selected.
this file is also avail-
able on the topic's
downloads page.
3.
Select the Sampling: Continuous button on the options bar. Starting
over the background color on one side of the sketch, make a swipe