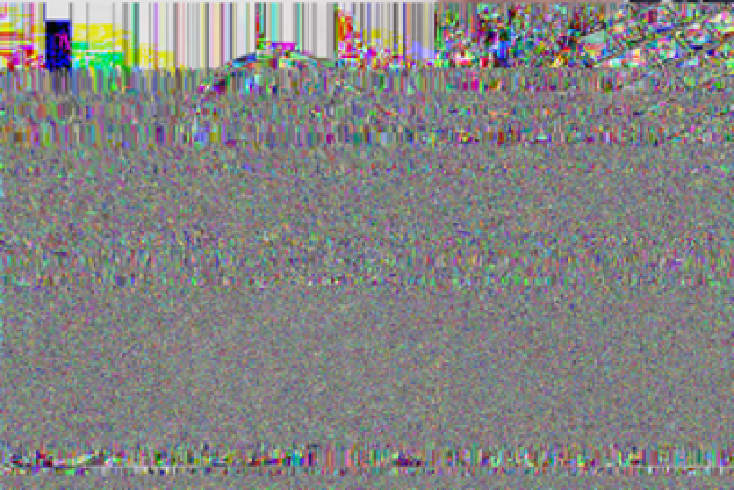Hardware Reference
In-Depth Information
Figure 2-5.
After connecting your Galileo to power using the AC power
adapter, plug it into your computer via USB.
You must always power the board through its power supply
before connecting it via USB to your computer. Otherwise, you
may damage your board.
1. With nothing else connected to your Galileo, plug the 5-volt power supply
into your wall and connect its DC jack to the power jack on the board.
You should see a couple of LEDs light up.
2. Then connect Galileo to your computer using a USB A to micro B cable.
The cable will connect to the USB client port on the board, which is right
next to the Ethernet port. See
Figure 2-5
.
3. In the Arduino IDE, go to the Tools pull-down menu at the top, select
Board, and make sure “Intel Galileo” is checked.
4. Then pull down the Tools menu again, and select Serial Port.
5. Depending on your system, you may see a few different options under
the Serial Port menu (
Figure 2-6
).
a.
On Mac OS X
, select the serial port that shows something similar to
“/dev/cu.usbmodemfd121” (see
Figure 2-6
). The last few digits will
likely be something else. Do not select the one beginning with “/dev/
tty”.