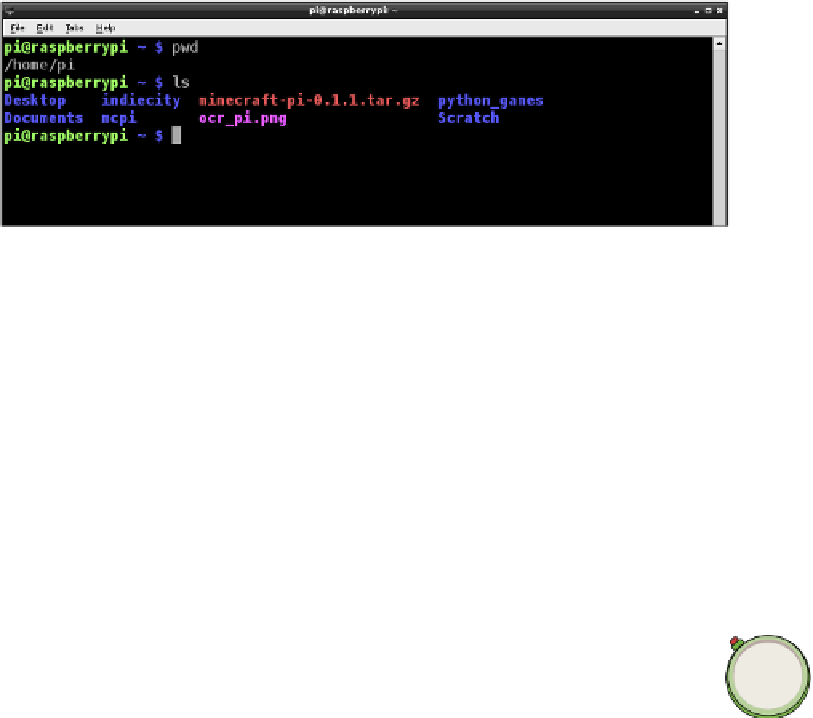Hardware Reference
In-Depth Information
FIGURE 2-5
Using the
ls
command to show a list of the iles and directories on
my Raspberry Pi
Figure 2-5 shows that inside
/home/pi
are six directories listed in blue (such as Desktop
and Scratch), as well as one ile in pink (
ocr_pi.png
) and one in red (
minecraft-pi-
0.1.1.tar.gz
). his list does not really tell us much about those iles or directories. To
learn more about the contents of the directory you are in, type
ls -l
.
You are still using the
ls
command, but this time adding the
-l
(which stands for
long
)
parameter
or option.
his tells your Raspberry Pi to show the list in a longer, more detailed format:
pi@raspberrypi ~ $ ls -l
Parameters
modify the way that the standard command works (a bit like ticking
a tick box in a GUI program). Most Linux commands have lots of parameters that
modify the way that they work. Just to be clear: the
-l
parameter is a lowercase
L, not the numeral 1.
As you can see in Figure 2-6, the Raspberry Pi will now give you more information
about the iles and directories that were listed in Figure 2-5. his information includes
the size of the ile, the date it was created, the owner of the ile and what kind of per-
mission you have to access it.
To move between directories or folders in the tree-like structure, you can use the
cd
(
c
hange
d
irectory
) command. Try moving into the Desktop directory by typing
cd
Desktop
at the prompt:
pi@raspberrypi ~ $ cd Desktop
To move between directories or folders in the tree-like structure, you can use the
cd
(
c
hange
d
irectory
) command. Try moving into the Desktop directory by typing
cd
Desktop
at the prompt:
pi@raspberrypi ~ $ cd Desktop