Graphics Programs Reference
In-Depth Information
ORGANIZE
New Saved Search, or the Find by Details, makes the process as simple as selecting options
from several drop-down menus. With the dialog open, start by choosing whether the photos
need to contain any, or all, of the search criteria to be included in the album. Obviously
for single criteria searches this isn't an issue, but the dialog allows the user to add several
criteria (click the '+' button at the right end of the criteria entry) for searching. Next, create
the basis for the search by selecting the criteria. There are no less than 30 different criteria
that can be used for the search. These include most camera settings (sometimes called EXIF
data) such as lens, ISO, F-stop and Shutter Speed, individual photo details including file size,
pixel dimensions and filename as well as Elements-specific criteria like keyword tags, project
name, version set, project type or even map location. Once you are comfortable with creat-
ing search criteria, the whole Saved Search system provides a very powerful and efficient
way to locate groups of images in your catalog.
To create a Saved Search
choose the Saved Search
option from the Search
drop-down menu and
use the New Saved Search
option.
Creating a new Saved Search
There are four ways to create Saved Searches in Elements. The first is via the options in the
Album panel.
Saved Search creation:
1 Start by selecting the Saved Searches option from the Search drop-down menu
and then the New Saved Search button at the bottom of the dialog.
2 Next, add in a name for the album in the text box at the top of the New Saved
Search dialog.
3 Choose how the files will match the criteria. You can select between matching
any
of the criteria or
all
of the criteria.
4 Now start with the drop-down menu on the left of the dialog and select the
criteria group to use for the search, i.e. Filename, Project Name, Keyword Tags,
Camera Model, etc.
5 Depending which entry you choose in the first menu the number of menus (and
their content) on the right will change accordingly. The entries in these menus

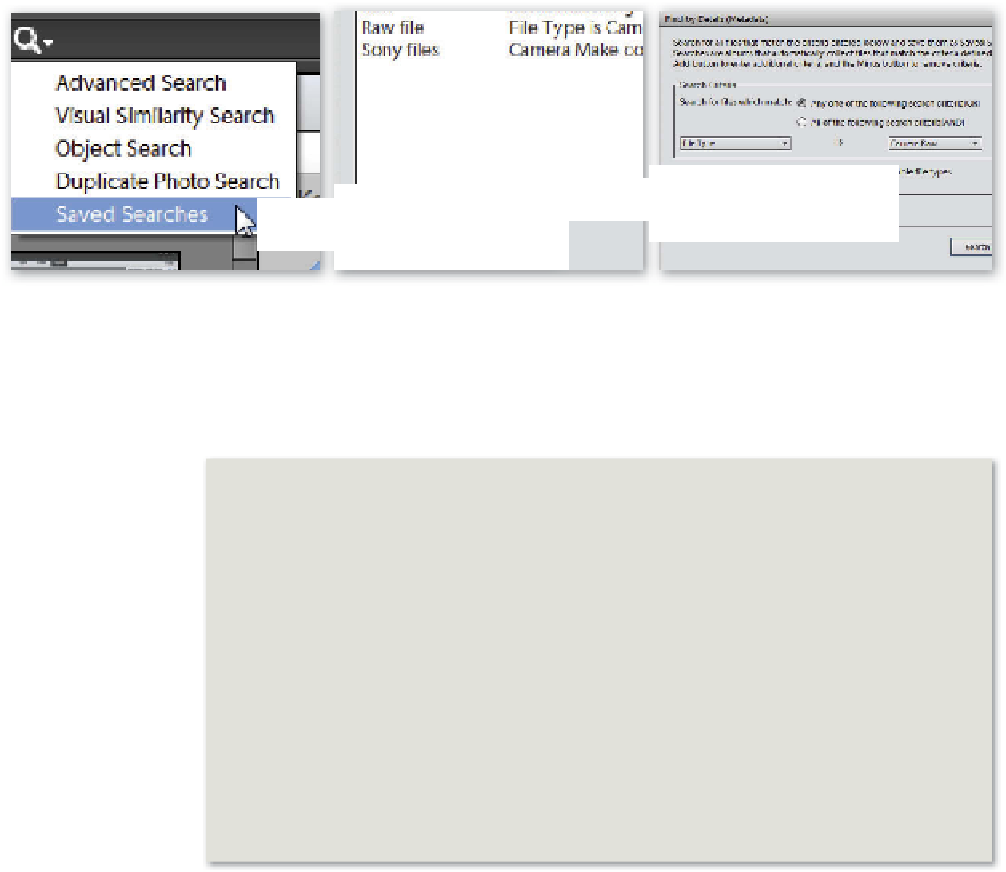
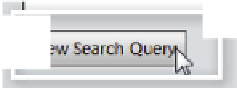


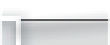






















Search WWH ::

Custom Search