Graphics Programs Reference
In-Depth Information
3
Keywords can be added to
images when in Full View
mode by typing the word
in the text box at the bot-
tom of the tag area (1) and
clicking the Add button (2)
or by clicking on existing
keywords displayed in the
panel (3).
1
2
Full View tagging
In the last chapter we saw how it was possible to view the contents of your catalog in a spe-
cial Full View display mode by selecting the Full Screen entry from the View menu. Alterna-
tively, you can also hit F11 to jump to the Full View mode.
Your photos will be displayed as thumbnails in a queue on the right side of the screen, the
selected picture will be displayed in the center of the screen and two palettes, Quick Fix and
Quick Organize, are located on the left. The palettes can be set to auto reveal, that is, pop-
out from the side of the screen when you move your mouse cursor over them, or you can set
them to be permanently displayed by clicking the small pin icon on the right hand edge of
the window.
The Quick Organize palette provides a fast way to add existing or new Keyword Tags to the
photo that is currently being displayed full screen.
Tagging in Full Screen mode workflow:
1 Start by selecting the images that you want to display from the Organizer in
Full Screen mode and then hit the F11 key.
2 Now select a photo to display full screen from those queued on the right of the
screen.
3 Move the mouse over the Quick Organize palette on the left of the window
and click on the pin icon to fix the palette in view. Just click onto one of the
keywords displayed in the palette to add it to the picture.
4
To add a new Keyword Tag, type it into the text box and then click the green
Add button to the right.
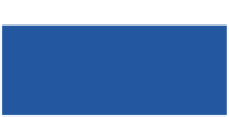
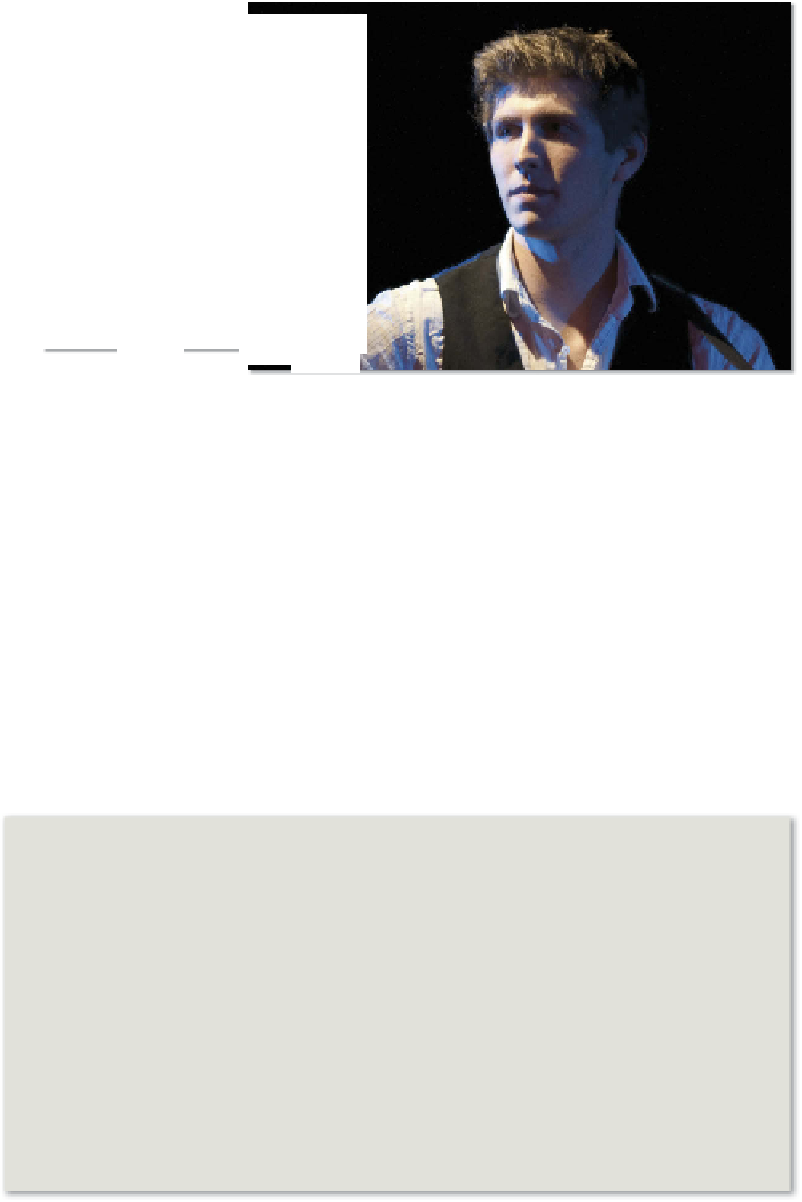
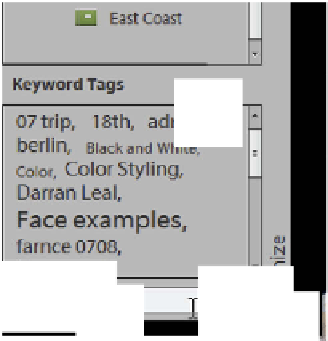

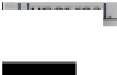
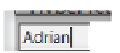






























Search WWH ::

Custom Search