Graphics Programs Reference
In-Depth Information
box, if not, then replace the 'Who is this?' message with the name of the person.
Now you can click the right or left arrows along the edges of the dialog to move
to the next picture.
5
If Elements has not located the people in the photo, Click the Add Missing Person
button and drag the white rectangle over the face in the photo and add in their
name to the text box. Click the Done button to add the new tags to the new
People Tags panel and to associate these tags with the photos.
2
4
1
3
Unrecognized people can
be tagged manually by
clicking the Mark Face but-
ton (1) in the Actions Bar
and then dragging the
rectangle over their face
(2). Next add their name to
the text box (3) and click
Done. The new tag is asso-
ciated with the photo and
added as a new entry to
the People Tags panel (4).
Recognizing People Automatically
Also new from version 8 is the option to have Elements check for faces in your Organizer
catalog while you are working on other tasks. You can start the process by selecting the
Recognize People Automatically setting in the Auto-Analyzer Options section of Edit >
Preferences. Instead of displaying the people photos the program finds in its own window, a
'Who is this?' text box is displayed on the thumbnail of the photo in the full Organizer space.
Organizer-based face recognition workflow:
1 Start by selecting the Recognize People Auto-
matically option in the Edit > Preferences >
Auto-Analyzer Options dialog.
2 Now when there is a period of inactivity in Ele-
ments, the People Recognition technology will
search through your catalog and display 'Who
is this?' text boxes on photos where it locates
people.
3 Click on the text box and add the name of the
person highlighted in the white rectangle.




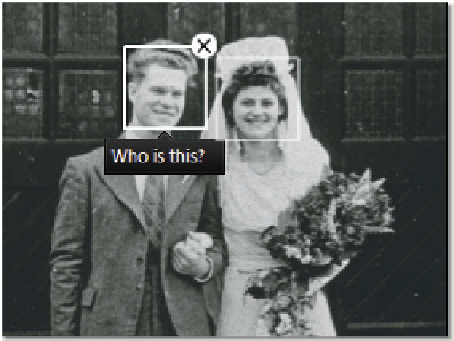
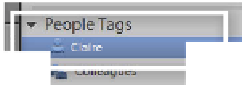












































Search WWH ::

Custom Search