Graphics Programs Reference
In-Depth Information
always be able to identify the original and edited files. The two files are 'stacked' together in
the Organizer with the latest file displayed on top. The stack of photos representing different
editing stages in the picture's history is called a Version Set and is identified with an icon in the
top right of the picture showing a pile of photos. To see the other images in the version stack
simply click the Expand button to see the images in the Version Set. Alternatively you can
right-click the thumbnail image and select Organizer: Version Set > Reveal Photos in Version
Set.
Using the other options available in this pop-up menu the sets can be expanded or collapsed,
the current version reverted to its original form or all versions flattened into one picture.
Version Set options are also available via the Organizer's Edit menu.
Image changes can be reversed by using ei-
ther the Undo (Edit > Undo) feature or Revert
options (File > Revert).
Undo, Revert and Undo History
With so many options available for changing images, it's almost inevitable that occasionally
you will want to reverse a change that you have made. One way to step back through your
changes is to select an earlier permutation of your picture via the Version Sets feature as
detailed above, but Elements also provides several other methods to achieve this.
The Undo control, Edit > Undo, will successfully take your image back to the way it was
before the last change. The Undo command is available in all Elements' workspaces. If you are
unhappy with all the alterations you have made since opening the file, you can use the Revert
feature, Use the Edit > Revert to exchange the last saved version of your file with the one
currently on screen. Revert options are available in all the editing workspaces in Elements.
The Undo History palette (Window > Undo History) provides complete control over the
alterations made to your image. Each action is recorded as a separate step in the palette.
Reversing any change is a simple matter of selecting the previous step in the list.
The Undo History palette
provides the facility to
step backwards through
the most recent image
changes.
History
steps
Undo or step
backward
Redo or step
forward
Current step
displayed
























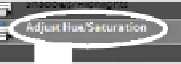




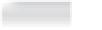

























Search WWH ::

Custom Search