Graphics Programs Reference
In-Depth Information
print scans slightly crooked, these features can be found at the bottom of the Image > Rotate
menu.
The Straighten tool
The Editor contains a specialized tool designed to help you straighten the horizon lines in your
photos. Called the Straighten tool, you can automatically rotate your pictures so that any line
is aligned horizontally. Start by selecting the tool from the tool bar and then click-drag the
cursor to draw a line parallel to the picture part that should be horizontal. Once you release the
mouse button Elements automatically rotates the photo to ensure that the drawn line (and the
associated picture part) is horizontal in the photo.
But don't stop there. The tool also has the ability to straighten vertically which can be very
usefully for making the edges of buildings vertical. Hold down the Ctrl/Cmd key while you drag
the Straighten tool along a vertical line and then release the mouse button.
When rotating the image, Elements can handle the resulting crooked edges of the photo in
three different ways. The three approaches are listed in the drop-down menu in the options bar.
They are:
Grow Canvas to Fit
- The canvas size is increased to accommodate the rotated picture. With
this option you will need to manually remove the crooked edges of the photo with the Crop tool.
Crop to Remove Background
- After rotating Elements automatically removes the picture's
crooked edges. This results in a photo with smaller dimensions than the original.
Crop to Original Size
- The photo is rotated within a canvas that is the size of the original
picture. This option creates a photo which contains some edges that are cropped and others
that are filled with the canvas color.
3
2
To use the Straighten tool, select it from the tool bar, choose the Canvas option (1),
click-drag a reference line on the picture that aligns with the horizon (2) and release
the mouse button to complete (3).
1
Other rotation controls
When Adobe first introduced Frame layers they also created a new way to rotate layer content
in Elements. Like the corner handles that appear on the edges of the layers when using the
Free Transform feature, the new rotate handle provides a click and drag pivoting option.
In addition to their use with frame, the rotate handles are also available with the Image >
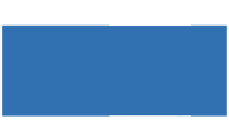


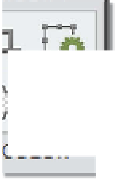
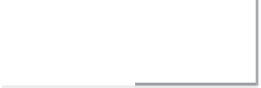

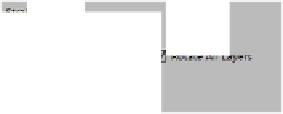
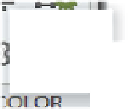


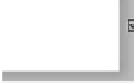

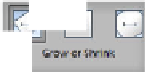






























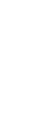







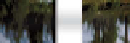

















Search WWH ::

Custom Search