Graphics Programs Reference
In-Depth Information
The Individual Prints
option provides both the
ability to output a single
photo as well as the mech-
anism to print many pho-
tos in a batch.
Multiple Individual Prints
We have already looked at the way the Individual Prints option can be used to output a
single photo but this Print Type can also be used to allow users to print multiple photos on
individual pages. Until recently you were able to only print one photo on a page at a time.
This approach is fine if all you want to do is print a single photo, but what if you have 10
pictures that you want to print quickly and easily? Well, this is where the Individual Print
option comes into play.
This option allows the user to 'batch' a variety of one-image-to-one page photos at the same
time. Although you don't have as many options when outputting your picture with this
feature you can still choose the size of the photo on the page and whether it will be cropped
in order to fill the paper size fully.
Multiple individual prints workflow:
1 Multi-select the pictures from inside the Organizer workspace.
2 Select File > Print and choose Individual Prints from the Type of Print section.
Choose One Photo Per Page from the More Options dialog.
3 Use the Add and Remove Photos buttons to adjust the list of pictures to be includ-
ed.
4 Select the printer from the drop-down list in
section 1
of the dialog. Check the
Printer Settings and click the Change Settings button to adjust the hardware set-
tings to suit your output.
5 In
section 3
of the dialog select choose the Paper Size.
6 Next select the Print Size you desire. Picking the Crop to Fit option will fill the
print size with photo.
7 Click Print to output the individual prints.




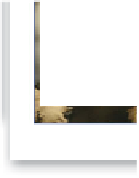






















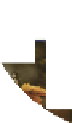













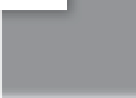







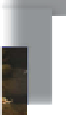





















Search WWH ::

Custom Search