Graphics Programs Reference
In-Depth Information
1
2
The view of My Gallery
that you see when you are
signed in (1) and the view
the public sees when dis-
playing your
Photoshop.
com
web page (2).
that are private are indicated in gray with a small lock icon. The state of any album can be
changed by selecting the entry, clicking on the Settings icon to the right of the album title
and selecting a new set of permissions from the dialog that pops up.
A different view of this My Gallery is displayed when a user navigates to your
Photoshop.
com w
ebsite. The public will see a list of albums that you have marked as being able to
viewed by everyone on the right of the screen. The member details are displayed in the same
spot but when viewed by the public this information is not editable.
Private and Shared Albums
Using the idea of private and public albums provides the Elements user with security over
the content that they produce, but the choice doesn't have to be one or the other. You also
have the option to invite a set of individuals to view your otherwise private album. The invi-
tations are sent out via email and each message contains a special link that the viewer can
follow to see your photos.
Setting up and sending the viewing invitations can be accomplished in several ways. The
first is at the time of creating the Online Album in Photoshop Elements. As we saw earlier in
2
1
3
To display an Album to
only those people you in-
vite choose the Shared op -
tion (1) and then click the
E-mail Link to Grid or Email
Link to Slideshow entry (2).
Next, add the recipients'
addresses and a message
and click Share (3).
this chapter, one of the options available to the user when working their way through the
Sharing Options in the Online Album wizard is to Send Email To my contacts. Here you can
add a message and select the recipients before hitting the Done button to send out the email
invitations.
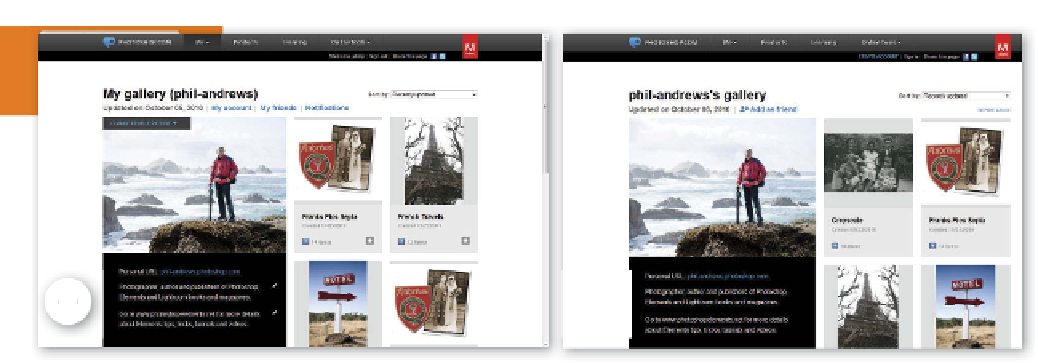





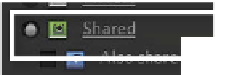
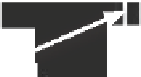

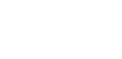










































Search WWH ::

Custom Search