Graphics Programs Reference
In-Depth Information
Photoshopshowcase.com
is not the only online place where you can feature your images.
In previous versions there was a clear partnership between Photoshop Elements and
Photoshopshop.com.
In version of 11 this link has been removed but even without Ele-
ments connectivity
Photoshop.com
still is a great place to show off your images. As it grew
out of Photoshop Express, the site also contains simple editing features such as the ability
to crop, resize, auto correct, alter white balance, adjust highlights, boost color, tint and
distort photos.
Enhancing online
To adjust an image online, click onto the Photoshop Express Editor entry in the Online
Tools menu at the main
Photoshop.com
screen. Next, either select a sample photo to
practise on, upload a new photo or click the Organizer button to navigate the files you
already have online. You can look for the photos visually by selecting an Album entry
on the left of the screen and then scrolling through the thumbnails in the main work-
space. Alternatively, you can locate the photo by typing a search term into the Search
box at the top left of the workspace and then hitting the Enter key.
Photoshop.com t
ries
to match the search term with album and file names, tags associated with the photos
and picture captions.
1
Once you have located the photo, double-click the thumbnail to display the photo full
screen and then click the Edit button at the bottom to switch the workspace to the edit
mode. All the adjustments that can be applied to the photo are grouped under three
headings: Basic, Adjustments and Advanced on the left.
2
For most options, when an adjustment is selected from the list, a series of thumbnails
displaying varying degrees of application for the adjustment are displayed above the
image. Clicking a thumbnail will preview a change to the photo. With some adjust-
ments a slider control is also provided below the thumbnails for finer control. One
thumbnail of the group will be displayed with a curved yellow arrow. Click this entry
to reset the photo to the way it was before selecting the current adjustment. Click the
green tick (top right) to save the current adjustment changes and click the red cross to
cancel the alterations.
3
Despite the preview being updated to reflect the changes that you have made, the
adjustments are not actually applied to the image until they are saved upon exiting
the Editing mode. This way of working allows you to revert the photo to its original
state by clicking the Reset All button at the bottom of the window. Also contained at
the bottom of the editing window is the View Original image which allows you to see
how the photo looked before your adjustments. Hold down the button to see the before
image, let go of the button to return the picture to its current state.
Image enhancement options
in
Photoshop.com a
re broken
into three broad groups:
(1) Basic, (2) Adjustments and
(3) Advanced. Each group con-
tains a series of enhancement
features.
Some enhancement options, such as Red-Eye Removal and Touchup, require the user to
interact directly with the image. With these tools you will need to click on or paint over the




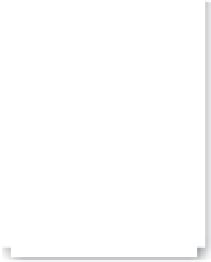























Search WWH ::

Custom Search