Graphics Programs Reference
In-Depth Information
Email Attachments in Windows
The E-mail Attachment button located on the Share menu starts the emailing process. Im-
ages are dragged from the content area in the Organizer workspace onto the Items section
of the panel. The size and compression settings for the images are selected with the controls
directly under the Items area. At the bottom of the same pane you can choose who to send
1
2
3
4
To add photos selected in the Organizer to an email in Elements for
Windows, start by picking the E-mail Attachments option from the
Share Task Pane (1). Now adjust photo size and quality level (2) be-
fore clicking Next. Add in a message and select recipients (3) and
click Nex t once again. Elements will then create a new email message
in the default email program (4). All you need to do is click Send.
the email to. New recipients can be added with the Edit Contacts button (small person icon)
in the top right of the panel. After all the participants have been selected, clicking the Next
button will open your email program, create a new message and add in your pictures and
recipients.
Adding photos to emails workflow:
1 You can select to use a photo that is currently open in the Editor workspace or
multi-select images from inside the Organizer workspace.
2 Select the E-mail Attachments option in the Share menu to start the feature.
3 Add or delete photos from the thumbnail list of those to include with the buttons
at the top right of the dialog. Adjust size and compression of the photos and click
Next.
4 Choose an existing recipient from the contacts list or add a new contact; add in a
message and click Next to open your email program and create the new message.
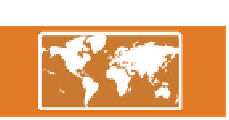





















































Search WWH ::

Custom Search