Graphics Programs Reference
In-Depth Information
Tool bar
Add or Delete
pages buttons
Photo
Drag 'n' Drop
pages to
reposition
them in the
book
D
Background
Photo Bin images - drag to
add to the topic
Book preview
Multi-page document
as displayed in the
Photo Bin
Options
buttons
Once a Photo Book is cre-
ated it is displayed in a
preview mode showing
the left and right pages in
a spread.
Step 5: Create the Photo Book
Once the size, output type, theme and other options are set, clicking the Ok button at the
bottom of the panel will instruct Elements to create the multi-page document. This process
can take a little while as the program creates the pages and then sources, sizes and inserts
the pictures into the new pages and layouts.
Each photo is stored on a separate Frame layer that is indicated by a small plus icon in the
bottom right of the layer's thumbnail when viewed in the Layers panel. Frame layers are un-
like other image layers in that they contain both the photo as well as its surrounding frame.
These picture parts are stored separately and remain editable even though they appear as a
single layer. When the creation process is finished, the topic is displayed in a book preview
mode complete with its own tool bar (top left), the Pages section of the Create panel (right)
and the Photo Bin.
The tool bar contains a subset of the tools found in the regular Edit workspace and includes
Move, Zoom and Hand tools. The + and − buttons are located at the top of the Pages panel,
to add or delete pages, and Next and Previous page navigation buttons and Zoom and Safe
Zone settings can be found below the preview area. There is also the Order button used
to place an order for the selected Photo Book with an online publisher, Print button for
outputting the topic to a local printer and the Done button to complete the creation process
and save the topic project file.
The completed pages are displayed in a special book form preview. Here you can flip between
pages by clicking on the Next (or Previous) page buttons above the preview area. Also, you
can move between three different sections of the Create panel - Pages, Layouts, and Graph-
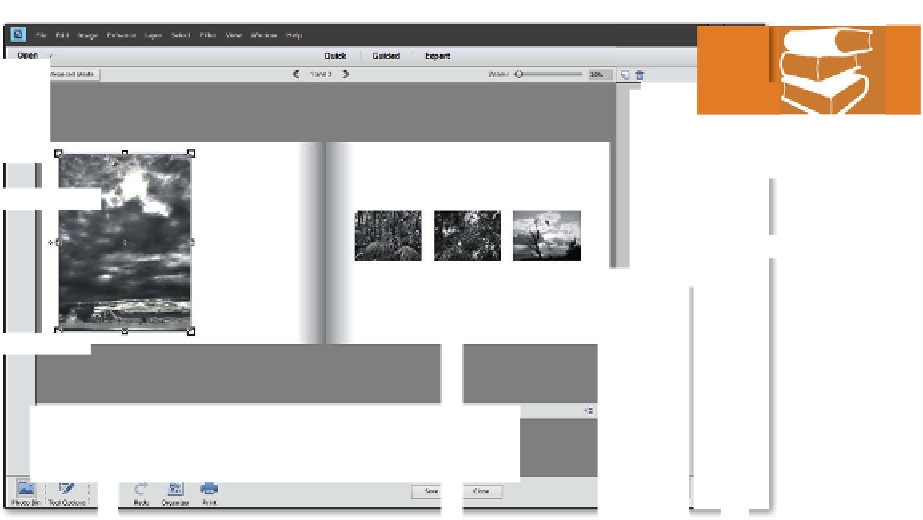



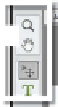
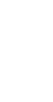
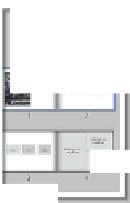





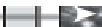



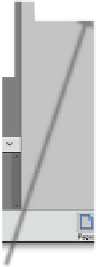

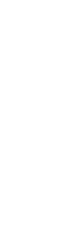















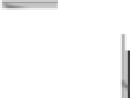




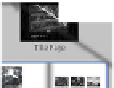

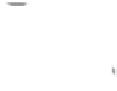
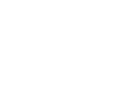
























Search WWH ::

Custom Search