Graphics Programs Reference
In-Depth Information
The manual workflow
If you have selected the Interactive Layout option in the Photomerge dialog then the
Photomerge Panorama dialog will display and you will see the utility load, match and stitch
the source images together. If the pictures are stored in Raw, or 16-bit form, they will be
converted to 8-bit mode during this part of the process as well.
Press Alt+Cancel to
reset the dialog and
send all images back
to Light box.
Pr
re
se
to
Navigator
preview
Zoom slider
Reposition only
option
Perspective
settings
Snap match
source images
The main Photomerge Panorama
Interactive Layout dialog allows you
to edit and adjust the layout of your
panorama.
Layout area
and panorama
preview
Select Image, Rotate Image,
Set Vanishing Point, Zoom
and Move tools
Scroll
bar
Unmatched
pictures
Light box
area
For the most part, Photomerge Panorama will be able to correctly identify overlapping
sequential images and will place them side-by-side in the editing workspace. In some in-
stances, a few of the source files might not be able to be automatically placed and Elements
will display a pop-up dialog telling you this has occurred. Don't be concerned about this as
a little fine-tuning is needed even with the best panoramic projects, and the pictures that
haven't been placed can be manually moved into position in the main Photomerge Pan-
orama workspace.
Whilst in the Photomerge Panorama workspace you can use the Select Image tool to move
any of the individual parts of the panorama around the composition or from the layout to the
Light box area. Click and drag to move image parts. Holding down the Shift key will constrain
movements to horizontal, vertical or 45
°
adjustments only. The Hand or Move View tool can be
used in conjunction with the Navigator window to move your way around the picture. For
finer control use the Rotate Image tool to make adjustments to the orientation of selected
image parts.
PRO'S TIP
When moving the cur-
sor over the photos in
the preview area, hold
down the Alt key to see
which image is active.
This is useful when you
are changing the van-
ishing point of your im-
ages.









































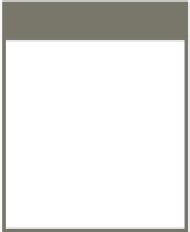



























Search WWH ::

Custom Search