Graphics Programs Reference
In-Depth Information
Accented Edges filter
Filters > Brush Strokes > Accented Edges
The Accented Edges filter searches out the
edges within a picture and then highlights
them with a line.
The size of the line is controlled by the Edge
Width slider in the filter's dialog. The dark-
ness or lightness of the line is determined
by the Edge Brightness slider. A high value
produces a lightly colored edge that ap-
pears like chalk and a low value, like the
one used in the illustration here, creates
an ink-like outline. The Smoothness slider
is used to even out the roughness of jag-
ged edges of the line.
Add Noise filter
Filter > Noise > Add Noise
Using the Add Noise filter is one way to in-
troduce this texture into your digital pic-
tures.
The filter uses a single Amount slider to
control the strength of the texture effect.
The higher the setting the more obvious
the results will be. Two different types of
texture are provided - Uniform and Gauss-
ian. The Uniform option adds the noise
evenly across all the tones in the picture.
In contrast the Gaussian setting concen-
trates the noise in the midtones with few-
er changes being applied to the highlight
and shadow areas.
Selecting the Monochrome option restricts
the noisy pixels added to white, black and
gray only.
Angled Strokes filter
Filter > Brush Strokes > Angled Strokes
The Angled Strokes filter, as one of the
group of Brush Strokes filters, repaints the
picture using diagonal strokes. The brush
strokes in the light area of the photo are
drawn in one direction and those in the
darker parts in the opposite direction.
The Direction Balance, Stroke Length and
Sharpness of the brush effect are controlled
by the sliders in the filter dialog.
Bas Relief filter
Filter > Sketch > Bas Relief
The Bas Relief filter simulates the surface
texture of the picture using the current
foreground and background colors.
The edges in the picture are used as the
basis for the effect, with the three settings
in the dialog providing control over how
the colors are applied.
The Detail slider alters the amount of the
original photo detail used to create the end
result. Higher numbers create more de-
tailed results.
The Smoothness slider alters the sharpness
of the detail and the Light menu contains
a series of options for the direction of the
light that is used to create the textured
look of highlights and shadows.
Blur Filters
Filter > Blur > ...
Photoshop Elements contains a
extensive array of blur filters including
the Motion, Smart and Surface Blur
options. It might seem strange for
image makers to actually want to
destroy the sharpness of their photos
but many interesting enhancement
effects make use of these filter options.
Surface Blur
- The Surface Blur filter is
an edge preserving filter that produces
results faster than Smart Blur.
Average
- Averages all the color in the
picture and then fills the canvas with
this color.
Blur and Blur More
- Makes
transitions smooth and softens details.
Blur More is stronger.
Gaussian Blur
- Slider-controlled
blurring based on the Gaussian
distribution of pixel changes.
Motion Blur
- Blurs the image in a
specific direction. Great for speed
enhancing effects.
Radial Blur
- Creates either spinning or
zooming blur effects.
Smart Blur
- Provides more control
over the type and placement of blur
using Radius, Threshold, Quality and
Mode adjustments.
Above:
Motion Blur example left.
Radial Blur right.
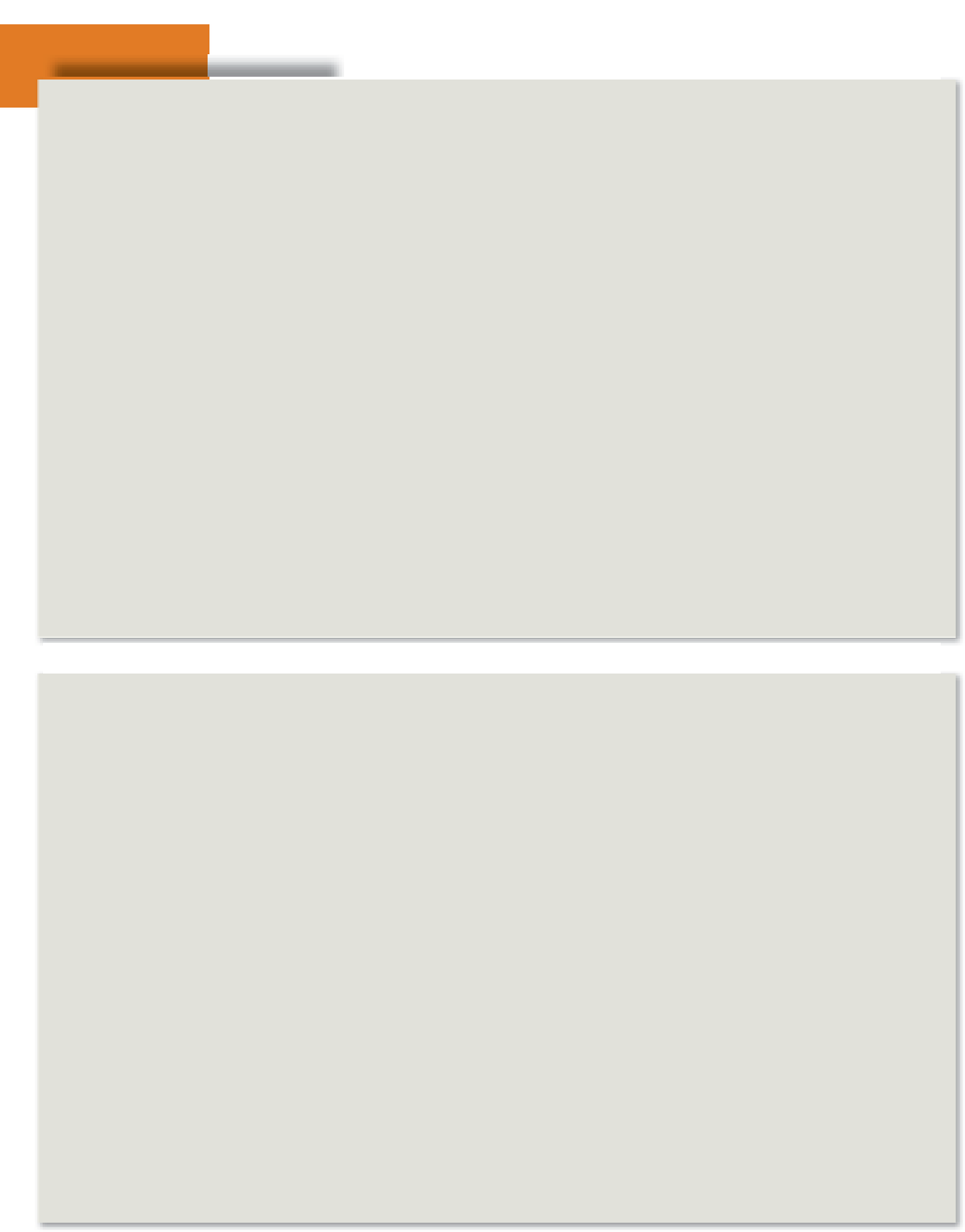





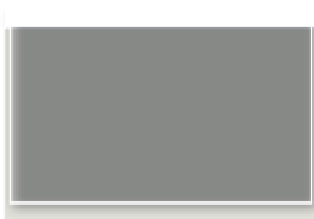


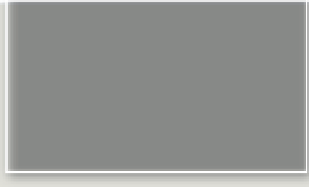


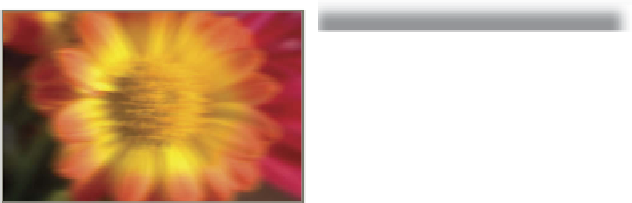



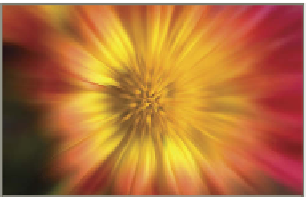


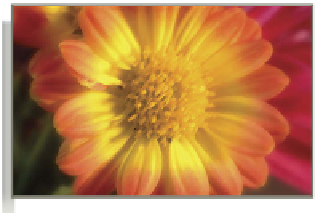















Search WWH ::

Custom Search