Graphics Programs Reference
In-Depth Information
these in the next few chapters - instead, we will look at the various ways that you can get
your images from your camera or scanner into the program, and see how you can manage
the pictures once they are there. Then we will select an individual photograph, rotate and
crop the image, save the changed file and finally print the picture. So let's get started.
Edit and enhance
photos within the
Full, Quick or
Guided edit
workspaces
Manage your
photo collection
in the Organizer
workspace
Welcome Screen
The Elements
Welcome screen
appears as the user
opens the program.
The screen can also
be displayed by
selecting the
Welcome Screen
option from the Help
menus or both the
Editor and Organizer
workspaces.
When Elements is first opened, the user is presented with a Welcome screen containing several
options. The selections are broken into different types of imaging activities and, depending on
where you are in the workflow, will determine your entry point into the program. Mac and
Windows users the same options. So to start let's overview the options in the Welcome screen.
Organizer
- Designed as the first port of call for downloading your
pictures from cameras, scanners and mobile phones, this selection
takes you to the Organizer component of the Elements system. Start
here when first introducing your pictures into Elements and when
managing your photos.
Photo Editor
- This selection takes you directly to the Edit workspace
where you can choose between the three different editing modes -
Expert (previously call Full), Quick and Guided.
Expert
provides you
with the most powerful enhancement and editing tools and features
available in Elements.
Quick
provides more manual control than is
available with the Auto Fix features in the Organizer space, but less
than that found in the more sophisticated Expert edit area. The
Guided
Edit
workspace provides the user with step-by-step instructions on how
to enhance their images.


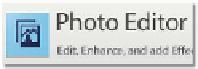
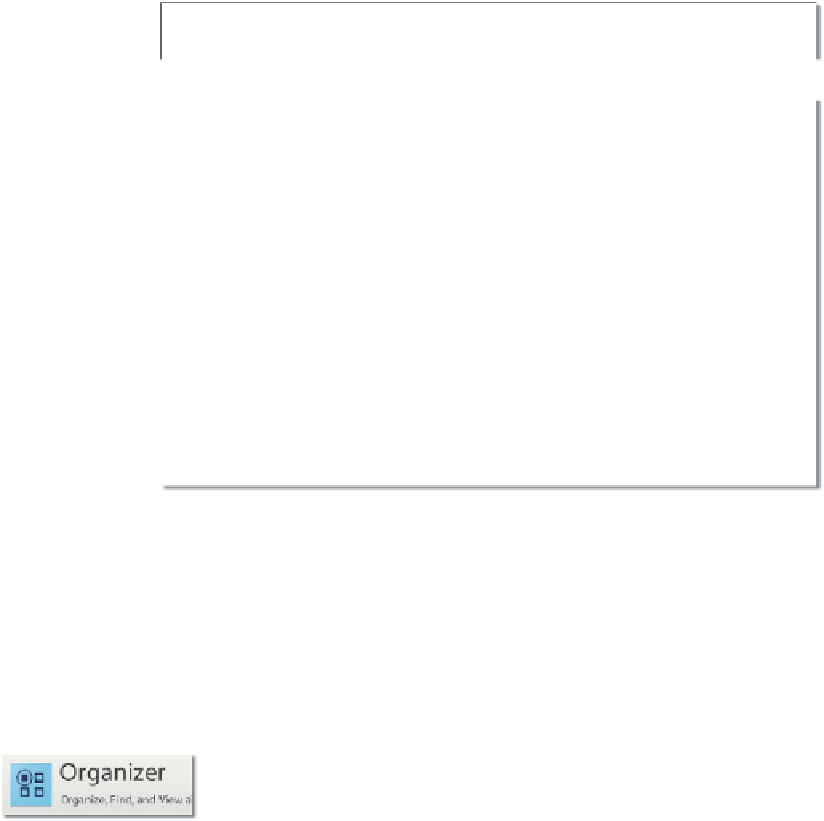





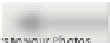

















Search WWH ::

Custom Search