Graphics Programs Reference
In-Depth Information
There are now seven different type tools in Elements: the Hori-
zontal and Vertical Type tool options, as well as Horizontal and
Vertical Type Mask tools. And in the last version of Elements three
new options were added in the form of a set of alignment tools
for placing text on selections, paths and shapes. Of the standard
Type tools (non-mask and non-alignment varieties), one is used
for entering text that runs horizontally across the canvas and the
other is for entering vertical type. Type tools are not available in
the Quick Edit and Guided Edit workspaces.
There are now seven type
tools available in the Full Edit
workspace of Elements.
To place text onto your picture, select the Type tool from the
toolbox. Next, click onto the canvas in the area where you want the text to appear. Do not
be too concerned if the letters are not positioned exactly, as the layer and text can be moved
later. Once you have finished entering text you need to commit the type to a layer. Until this
is done you will be unable to access most other Elements functions. To exit the Text editor,
either click the tick button in the options bar or press the Ctrl/Cmd and Enter/Return keys.
Any text entered must be
'committed' to a type lay-
er before other tools or
menu choices can be used.
As well as pressing the
Commit button (green
tick), pressing the Ctrl/Cmd
and Return/Enter keys you
can click another tool, or
apply a Layer Style or
menu command. The type
will then auto-commit.
Extending the text ability of the program, Adobe introduced the Paragraph Text options to
the Simple Type ones detailed above. To create a paragraph, select the Type tool and then
click and drag a text box on the surface of the picture. Automatically Elements positions a
cursor inside the box and creates a new layer to hold the contents. Typing inside the box will
add text that automatically wraps when it reaches the box edge. When you have completed
entering text, either click the tick button in the options bar, or press the Ctrl/Cmd and Enter/
Return keys.
You can resize or even change the shape of the box at any time by selecting a Type tool and
then clicking onto the area where the paragraph text has been entered. This action will
cause the original text box to display. The box can then be resized by moving the cursor
over one of the handles (small boxes at the corners/edges) and click-dragging the text box
marquee to a new position. The text inside the box will automatically rewrap to suit the new
dimensions.
All the usual text changes available to word processor users are contained in Elements. It is
possible to alter the size, style, color and font of your type using the settings in the options
bar. You can either make the selections before you input your text or later by highlight-
ing (clicking and dragging the mouse across the text) the portion of type that you want to
change. In addition to these adjustments, you can also alter the justification or alignment
of a line or paragraph of type. After selecting the type to be aligned, click one of the Justi-


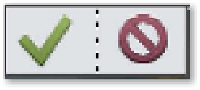















Search WWH ::

Custom Search