Graphics Programs Reference
In-Depth Information
Linking layers
Two or more layers can be joined together so that when
the content of one layer is moved, the other details follow
precisely. This process is called linking and preserves the
content of each layer but allows them to be moved as if
they were just one entity.
Layers are linked by multi-selecting the layers first, us-
ing Shift-click to select layers that are consecutive, or
Ctrl-click to choose random layers to link. The selected
layers will change to the active layer color - gray in this
example. After selecting, the layers are linked by clicking
the chain icon on the left of the thumbnail in the Layers
palette. To unlink, reverse these steps or click the Unlink
Layers option in the Layers Palette settings menu.
Layers are linked by
multi-selecting first
and then clicking the
chain icon in the
Layers palette.
Merging the content of different layers
The contents of individual layers can be combined using the
various merge options available from the Layer menu, from the
menu that is displayed when right-clicking an entry in the Lay-
ers Palette or from the palette's setting menu.
The content of multi-selected layers can be combined into a
single layer using the
Merge Layers
option in the Layer menu.
In a similar way, a layered document can be flattened into a
picture that only contains a background via the
Layer > Flat-
ten Image
command. The
Merge Visible
option combines the
content of all visible layers within the document into a single
layer. The
Merge Down
command combines the contents of
the selected layer with the one directly beneath it in the layer
stack.
Many options that can be
used for organizing layers
can be found in the Layers
Palette Settings menu. Dis-
play the menu by clicking
the settings icon at the top
right of the palette.
Just like the copy command, the
Copy Merged
option (Edit >
Copy Merged) copies the contents of a selection, but the differ-
ence is that this command also copies and merges the contents
of all the visible layers in the document at the same time.
Duplicating a Layer
Any layer can be copied and inserted into the current document with the Layer > Duplicate
Layer command. Simply select the layer to be copied, choose Duplicate Layer from the Layer
menu, insert a new name and choose the destination of the new layer in the Duplicate Layer
dialog. This command can also be used to create a new document with the contents of the
selected layer.
PRO'S TIP
Merging or flattening
layers are not steps
that are recommend-
ed as both actions re-
move the ability of ed-
iting the content or
position of each layer
individually.
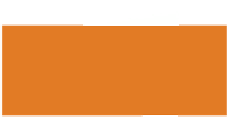
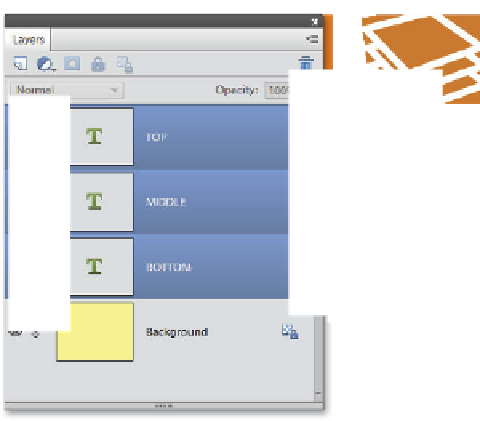
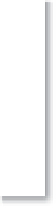







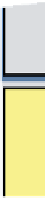







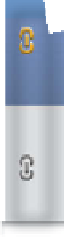



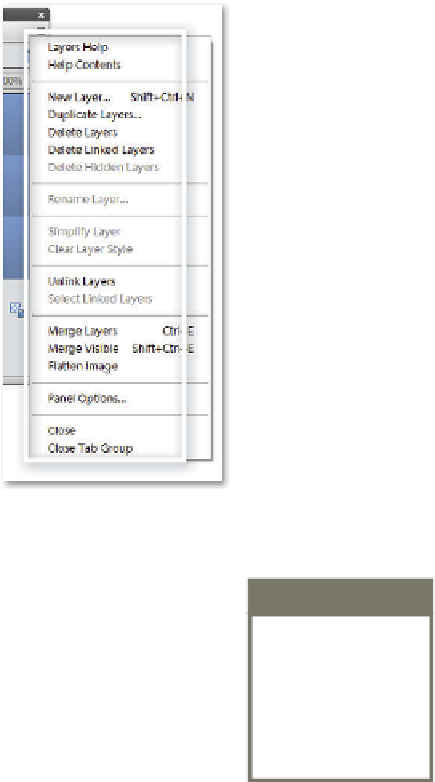















Search WWH ::

Custom Search