Graphics Programs Reference
In-Depth Information
You can preview the mask on the main image
by holding down Alt/Opt and Shift keys and
then clicking on the mask's thumbnail in the
Layers panel. The color and opacity of the mask
preview can be adjusted in the Layer Mask
Display Options dialog which is also available
from the right-click menu.
Organizing layers
Moving
Layers can be moved up and down the layer stack by click-dragging them to a new position.
Moving a layer upwards will mean that its picture content may obscure more of the details
in the layers below. Moving downwards progressively positions the layer's details further
behind the picture parts of the layers above. You can reposition the content of any layers
(except background layers) using the Move tool.
BEFORE
AFTER
In the example the 'Top'
text layer was selected
and then the Send Back-
ward option was chosen
from the Layer > Arrange
menu. This results in the
'Top' layer moving below
the 'Middle' layer in the
stack, with the conse-
quence that the 'Middle'
layer text now partially
obscures the contents of
the 'Top' layer.
The Layers > Arrange menu
Layers and their contents can also be moved up and down the stack using the options in the
Layer > Arrange menu. Start by selecting the layer to move and then chose the entry from
the menu. There are five options in the menu:
Bring to Front -
Moves the selected layer to the upper most spot in the layer stack.
Bring Forward -
Moves the selected layer one place upwards in the layer stack.
Send Backward -
Moves the selected layer one position downwards in the stack.
Send to Back -
Moves the layer to the very bottom of the stack. If the document has a
background layer then the selected layer is moved to the first position above the Background
layer.
Reverse -
Reverses the order of multi-selected layers.










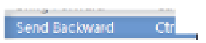

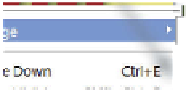































Search WWH ::

Custom Search