Graphics Programs Reference
In-Depth Information
this monochrome world shades of gray equate to various levels of transparency. With this
in mind we can control which parts of the picture are altered by the fill or adjustment layer
and which parts remain unchanged by painting (in black and white and gray) and erasing
directly on the layer mask.
There are two parts to the
entries that are added to
the layer stack when creat-
ing new Adjustment, Fill
and Smart Brush Tool lay-
ers.
The
Layer Thumbnail
controls the effect of the
later. In this case a Pattern
Fill.
The
Mask Thumbnail
controls where and how
the effect is applied.
Layer Thumbnail
Mask Thumbnail
Default colors
Foreground Background
Thum
Mask T
k
olors
Foreg
ground
ackgroun
To start editing a layer mask, firstly apply a Fill layer such as Pattern to the image. Check
to see that the default colors (white and black) are selected for the Elements foreground and
background colors. Next select the Eraser tool, and with the fill layer selected in the Layers
palette, proceed to remove part of the layer. The pattern is removed and the picture beneath
shows through and a black mark now appears in the layer thumbnail corresponding to your
erasing actions. Switch to the Paint Brush tool and select black as your foreground color
and paint onto the patterned surface. Again this action masks the picture beneath from the
effects of the fill layer and adds more black areas to the thumbnail.
Painting with white as your foreground color restores the mask and paints back the pattern.
You can experiment with transparent effects by painting on the mask with gray. The lighter
the gray the more the pattern will dominate, the darker the gray the less the pattern will be
seen. A similar semi-transparent effect can be achieved if the opacity of the eraser or brush
is reduced.
Editing Adjustment and Fill Layer masks workflow:
1 After selecting the Brush tool ensure that the foreground and background colors
are black and white.
2 Select the Layer Mask of the Fill or Adjustment layer.
3 Painting the mask with black paint has the same effect as erasing.
4 Painting with white paint restores the mask, which in this example is the pattern.
Using selections with layer masks
In addition to employing painting tools to work directly on the layer mask you can also use
a selection in conjunction with an adjustment or fill layer to restrict the area of your image
that is altered. Make a selection in the normal way and then, with the selection still active,
create a new adjustment or fill layer. The selection confines the changes made by the new
adjustment/fill layer. You will notice the selected area is colored white in the Layer Mask
thumbnail. A layer mask made in this way can still be edited using the same painting tech-
niques as discussed above.


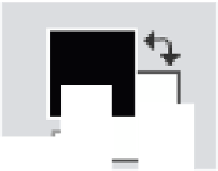














































Search WWH ::

Custom Search