Graphics Programs Reference
In-Depth Information
Creating Layers
When an image is first opened into the Editor space of Photoshop Elements it will contain a
single Background Layer. As you edit and enhance the photo your actions will start to intro-
duce more layers to the image. It is not unusual to end up with several layers in a document
for a finished photo or composition. Here are the typical key ways that layers are created.
Most of these options are available from the Layer menu.
New blank layers
The New Layer button located at the top of the Layers palette creates a new blank layer
above the currently selected layer when pressed. The new layer is transparent by default.
The results are the same as if the Layer > New > Layer menu item were selected.
Layer via Copy
The Layer via Copy command creates a new layer and copies the contents of the current
selection onto it.
Layer Via Cut
The Layer via Cut command cuts the contents of a selection, creates a new layer and pastes
it into the layer. If the detail is cut from a background layer then the empty space is filled
with the current background color. When the detail is cut from a layer, the
space that is left is filled with transparency.
Layer from Background
As we have already seen the bottom-most layer of any layer stack is called
the background layer. By default this layer is locked, which means that you
cannot change its position in the layer stack, its opacity or the blend mode.
In order to make these type of changes to the background layer it must be
first converted to a standard image layer.
This can be achieved by making the background layer active (right-click on
the layer) and then choosing the Layer From Background option from the
Layer > New menu. Alternatively, double-clicking the background layer in
the Layers palette will perform the same function.
You can also select the Layer From Background
option located in the right-click menu to con-
vert a background layer into a normal image
layer.
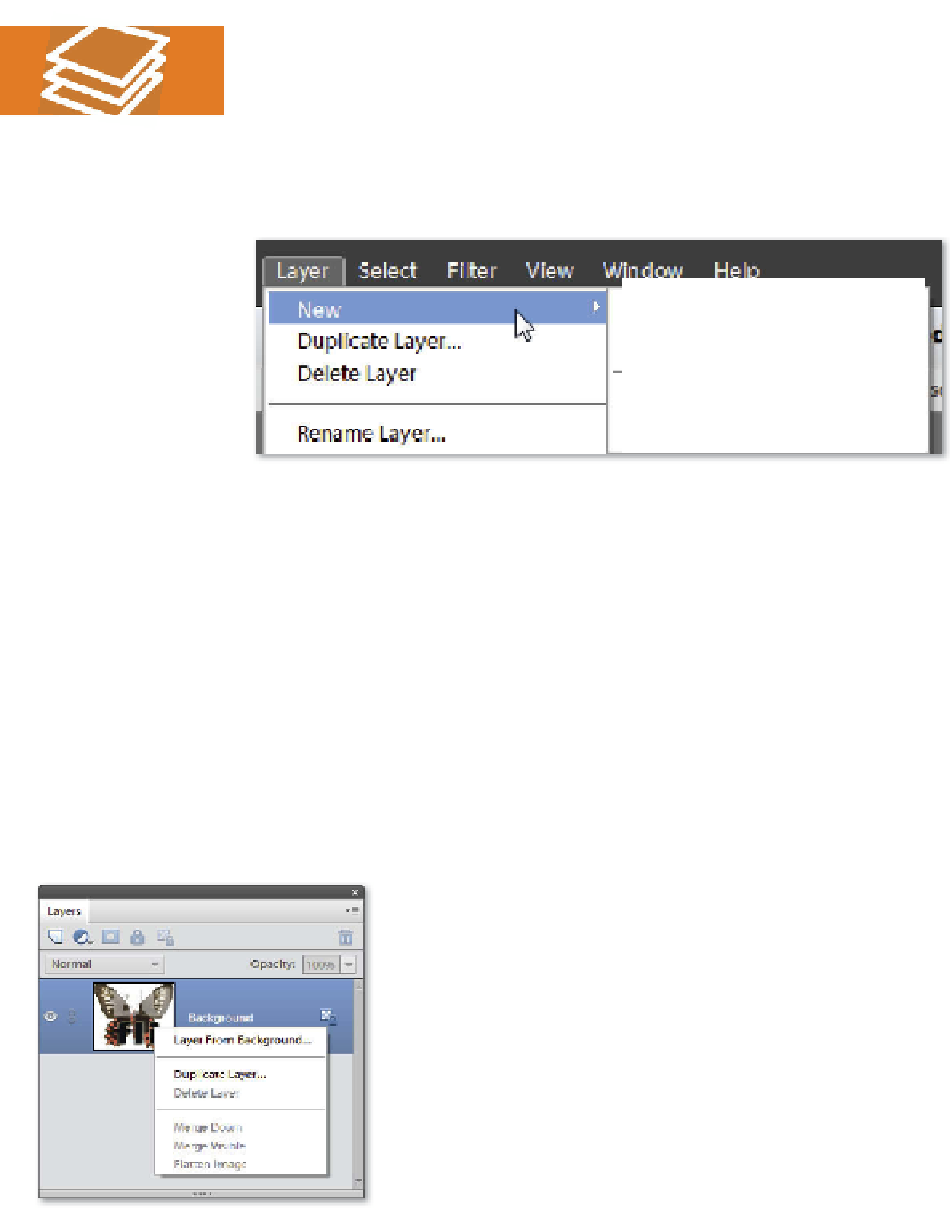
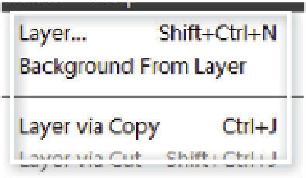















Search WWH ::

Custom Search