Graphics Programs Reference
In-Depth Information
You can add a variety of effects to
the contents of your layers with the
Layer Styles feature.
Layer Styles
Early on in the digital imaging revolution, users started to place visual effects like drop shad-
ows or glowing edges on parts of their pictures. A large section of any class teaching earlier
versions of Photoshop was designated to learning the many steps needed to create these
effects. With the release of packages like Elements, these types of effects have become built-in
features of the program. Now, it is possible to apply an effect like a 'drop shadow' to the con-
tents of a layer with the click of a single button.
L
Adobe has grouped all these layer effects in a single panel called Effects. As with many
features in the program, a thumbnail version of each style provides a quick reference to the
results of applying the effect. You can change the size of the thumbnail or display the style
names with the thumbnail by selecting a different option from the display settings menu at
the top right of the palette. To add the style to a selected layer, simply double-click on the
thumbnail.
1
3
4
2
The Effect palette brings together a range of picture adjustments including Layer Styles.
Click on the Styles (1) heading. Choose the group of styles from the drop-down menu (2).
Change the palette's display settings (3) and functionality via the settings menu in the top
right of the palette. Show the style settings for a given style (4).
Customize the look of the layer styles in your
documents by changing the values in the
Style Settings dialog.
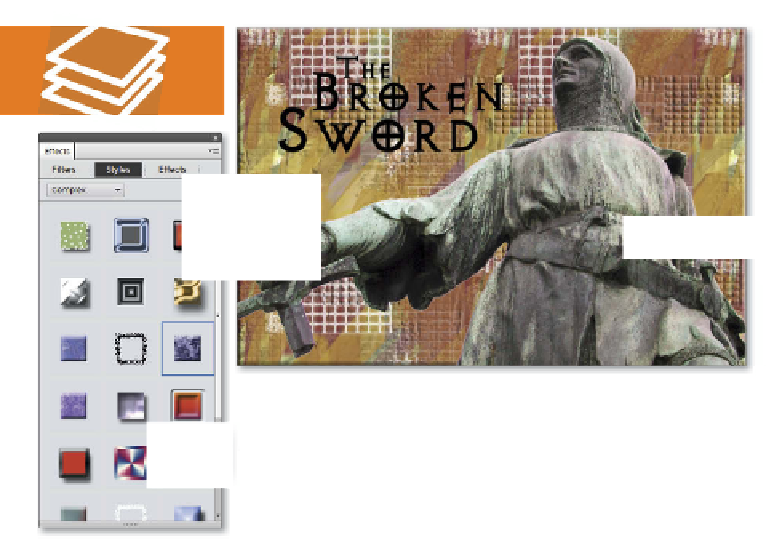


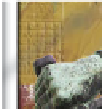

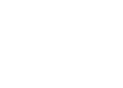
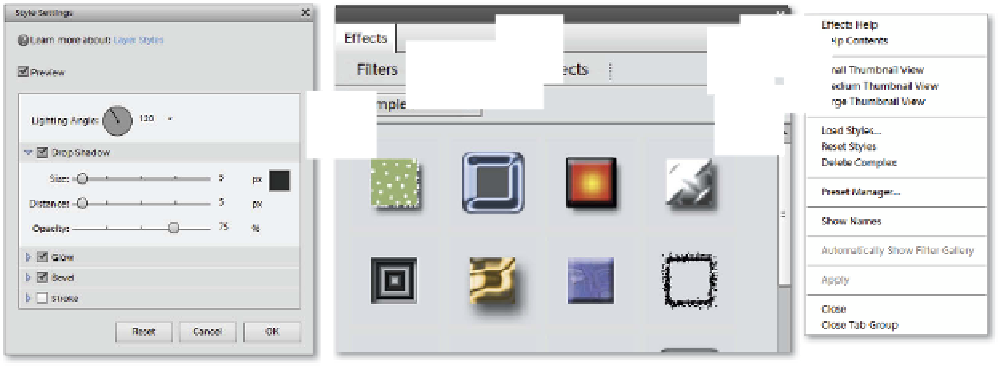

















































Search WWH ::

Custom Search