Graphics Programs Reference
In-Depth Information
The options bar of the Quick Selection
tool contains several modes that can be
used for altering or refining the selection
created by the tool.
You can add other picture parts to a se-
lec tion by clicking on the Add to Selec tion
button and then painting over the new
area.
Parts already selected can be removed by
changing to the Subtract from Selection
mode and painting on these areas.
Add to Selection
S l
ti
Subtract from Selection
Quick Selection workflow:
1 With the Quick Selection tool active, paint over the areas to select.
2 After the first selection area is drawn, the tool's mode automatically changes to Add
to Selection so that you can include extra areas in the selection.
3 Subtract from the selection by painting over new areas after switching to the Sub-
tract from Selection mode.
2
6
4
5
1
3
The Smart Brush tool sits aside the Brush tool in the Photoshop Elements toolbar (1). The tool's options bar
contains three brush mode buttons in the middle - new selection, add to selection and subtract from selection
(2), the familiar brush presets to adjust brush tip qualities (3), an Inverse check box to flip the enhancement to
the non-selected part of the photos (4), a Refine Edge button to open the feature (5) and the Preset Chooser
(6) that displays a preview of the different adjustment presets available with the tool.

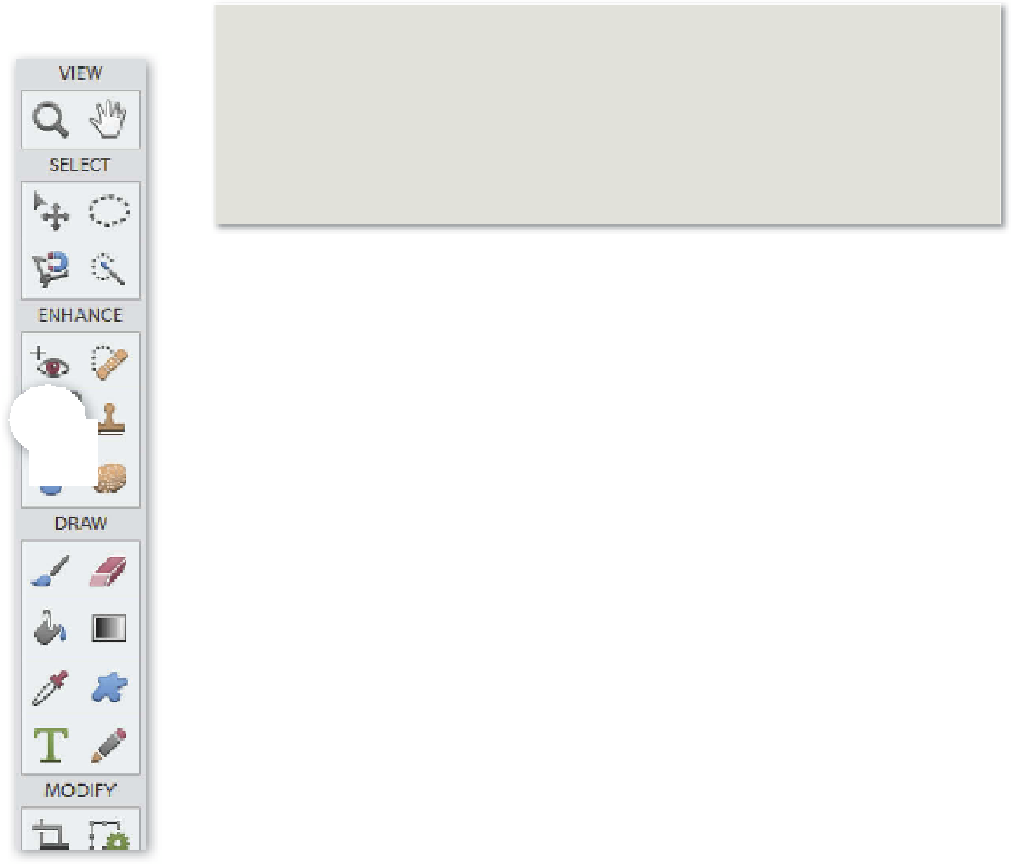







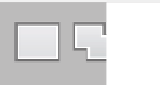
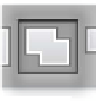














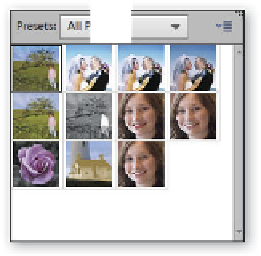




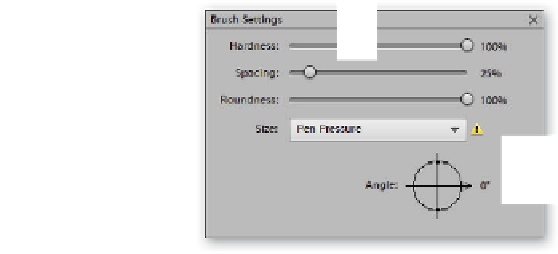



































Search WWH ::

Custom Search