Graphics Programs Reference
In-Depth Information
As you are drawing with the Quick Se-
lection tool Elements automatically gen-
erates a selection of all the adjacent ar-
eas in the picture that have similar color,
texture or tone.
Combination selection tools
The Quick Selection tool
Along with the Smart Brush tools, the Quick Selection tool (previously the Magic Selection
Brush) provides Elements users with a unique approach to creating and modifying selec-
tions. As we have seen, when using the Selection Brush the user must paint over the area to
be encompassed by the selection. The accuracy of this painting step determines the accu-
racy of the final selection. For example, painting over an edge accidentally will result in the
creation of a selection that goes beyond this picture part.
The Quick Selection tool provides a quicker, easier and, in most cases, more accurate way to
make selections by combining both the drawing and color selection approaches of the other
tools we have covered. To make a selection choose the tool from the tool bar. If it is hidden
from view click the small arrow at the bottom right of the Selection Brush button to reveal
the tool. With this tool Elements creates the selection as you paint over specific picture ar-
eas. You don't have to be too careful with your initial painting as the program registers the
color, tone and texture of the picture parts and then intelligently searches for other similar
pixels to include in the selection.
Fine-tuning the areas selected with Quick Selection tool
Although this tool does a pretty good job of selecting alike areas, there will always be occa-
sions when either too much or too little of the picture has been included. Just like the other
tools we have looked at, the Quick Selection tool allows you to easily modify the selections it
makes.
To include other areas in the selection, click the Add to Selection button in the tool's options
bar (the cursor will change to include a small +) and paint over a new picture part. This step
will cause Elements to regenerate the selection to include your changes. To remove an area
from the selection, click on the Subtract from Selection button (cursor changes to the brush
tip and a small - sign), and paint over the part to eliminate. Again, Elements will regenerate
the selection to account for the changes. The Shift and Alt keys can be used whilst drawing
to change modes on the fly and add to or subtract from the selection.
The Quick Selection tool is available in both the Full and Quick Fix editor workspaces.



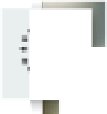

















Search WWH ::

Custom Search