Graphics Programs Reference
In-Depth Information
Altering the settings in the Canvas Size dialog
changes the dimensions of the background the
image is sitting upon. Larger dimensions than the
picture result in more space around the image.
Smaller dimensions crop the image.
(1) New Size settings.
(2) Anchor settings that determine where the new
canvas area is placed.
(3) Drop-down menu for selecting the color for the
new canvas area surrounding the picture.
1
2
3
Editor: Image > Resize > Canvas Size
Just to add a little more complexity to the picture size discussion, Elements also provides
the ability to change the size of the canvas that your photograph is sitting upon. Altera-
tions here result in no change to the size of the image itself, but the overall canvas size does
change, which means that the total dimensions of the document change as well.
This feature is particularly useful if you want to add several images together. Increasing
the canvas size will mean that each of the extra pictures can be added to the newly created
space around the original image.
To change the canvas size, select Canvas Size from the Resize option of the Image menu and
alter the settings in the New Size section of the dialog. You can control the location of the
new space in relation to the original image by clicking one of the sections in the Anchor
diagram. Leaving the default setting here will mean that the canvas change will be spread
evenly around the image.


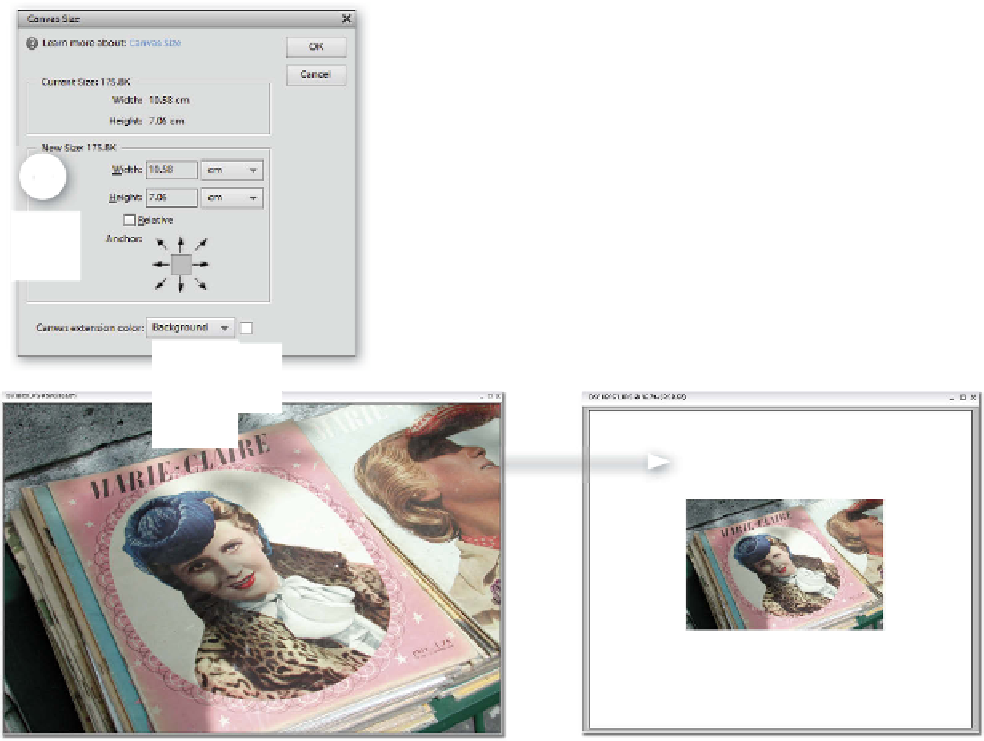



























Search WWH ::

Custom Search