Graphics Programs Reference
In-Depth Information
The mode's workspace has a before and after type layout and contains a reduced tool and
feature set designed to facilitate the fast application of the most frequent of all enhancement
activities undertaken by the digital photographer.
The Quick editor mode
brings together all your
most commonly used tools
and adjustment features
into one easy- and quick-
to-use workspace.
The Zoom, Hand, Crop, and Quick Selection tool (and the nested Selection Brush), located in a
small tool bar to the left of the screen, are available for standard image-editing changes. The
other tools listed here provide paint-on adjustments to remove red-eye, whiten teeth, remove
spots, add text, and crop the photo. The fixed Panel, to the right, contains the necessary
features to alter and correct the lighting, color and the sharpness of your pictures. At the top
of the workspace is the Zoom slider and the Rotate, Redo and Undo buttons are located on the
taskbar at the bottom.
One of the best aspects of the Quick editing option is the fact that the user can choose to apply
each image change automatically, via the Auto button, or manually using the supplied sliders
and thumbnails. This approach provides both convenience and speed when needed, with the
option of a manual override for those difficult editing tasks.
The adjustment features are arranged in a fashion that provides a model enhancement
workflow to follow - simply move from the top to the bottom of the tools starting with
Smart Fix, working through lighting and color alterations and, lastly, applying sharpening.
Alongside the tools found in the panel on the right of the workspace you can still make use of
many of the features available via the menu options located at the top of the screen.
Move to this editing mode from the tools you will find in the Instant Fix pane once you feel
more confident with the digital photography process as a whole (downloading, making some
changes, saving and then printing) and find yourself wanting to do more with your pictures.
More details on this approach to editing are available in
Chapter 9.
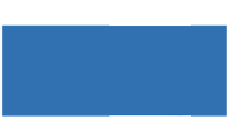




















Search WWH ::

Custom Search