Graphics Programs Reference
In-Depth Information
Editor: Enhance > Adjust Color > Adjust Color for Skin Tone
The Adjust Color for Skin Tones feature is designed to allow you to adjust the hue of the skin
tones within your picture.
EXPERT
Making changes is a two-step process. When the feature first opens you need to use the
Eyedropper tool to select a typical section of skin within the photo. Next, you can adjust the
color of the skin using the Tan and Blush sliders and the overall color of the picture with the
Temperature control.
The picture can be reverted to its original hues by selecting the Reset button or the changes
applied by pressing the OK button.
Skin Color Enhancement workflow:
1 Select Enhance > Adjust Color > Adjust Skin Tone.
2 Use the Eyedropper tool to click on an area of typical skin in the picture.
3 Adjust the Skin and Blush sliders to alter skin color.
4 Change the Temperature slider to alter the color of the whole image.
5 Click Reset to remove changes or OK to finish.
As the Skin Tone tool averages tones as it works, multiple clicks around different parts of a
person's face will often refine the results. Holding down the Ctrl key while clicking turns off
the averaging and will resample with each click.
Transforming the shape of photos
In previous chapters we have looked at how it is possible to change the shape of your photo
by cropping away parts of the image that you don't want. Typically the crop tool is used for
this purpose, but what if you wanted to preserve the all of the content in the photo and still
change its shape from say, landscape to something that was a squarer format.
This is when most people would reach for the Free Transform tool (Editor: Image > Trans-
form > Free Transform). After selecting the feature from the menu you will notice small
handles at the corners and edges of your photo. These can be dragged with the mouse to
alter the format of the picture. The only problem with this approach is that if we drag in the
edges of the landscape photo to create a picture that is square, all the details in the photo are
squashed in the process. For some imagery, such as landscapes, this might not be too notice-
able but in photos containing people the subjects do take on a very tall and thin look.
The Recompose tool is
grouped with the Crop
tool in the Elements'
toolbar.
Introducing the Recompose tool
So what is the solution? Well in version 8 of Photoshop Ele-
ments the Adobe folks introduced a new feature called the Re-
compose Tool. Designed specifically for this situation, the tool
can be used to isolate the parts of the image that you do and


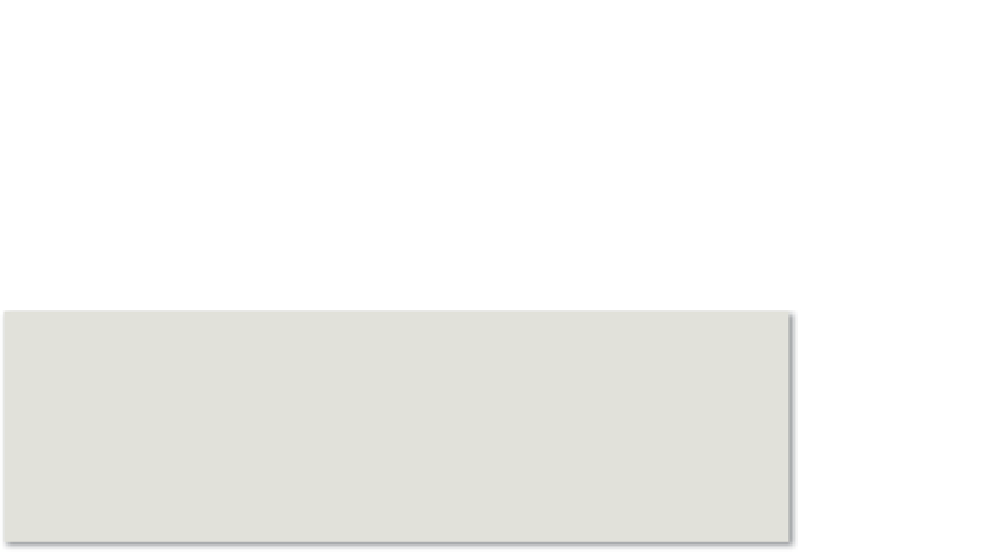

















Search WWH ::

Custom Search