Graphics Programs Reference
In-Depth Information
Saving in this way means that edited files are not saved over the top of the original; instead,
a new version of the image is saved in a Version Set with the original. It is appended with
a file name that has the suffix '_edited' attached to the original name. This way you will
always be able to identify the original and edited files. The two files are 'stacked' together in
the Organizer with the most recent file displayed on top.
The Expand and Collapse buttons are positioned to the right of the thumbnail of standard image stacks as well
as Version Sets.
When a photo is part of a Version Set, there is a small icon displayed in the top right of the
Photo Browser thumbnail. The icon shows a pile of photos.
To see the other images in the version stack simply click the sideways arrow on the right of
the thumbnail or right-click the thumbnail image and select Version Set > Expand Items in
Version Set. Using the other options available in this pop-up menu the sets can be expanded
or collapsed, the current version reverted to its original form or all versions flattened into
one picture. Version Set options are also available via the Photo Browser Edit menu. Only
the top-most photo in a version set is synchronized, but all photos in a stack are synchro-
nized online.
Elements' photo stacks
A photo stack is slightly different from a Version Set as it is a set of pictures that have been
grouped together into a single place in the Organizer workspace. Most often, stacks are used
to group pictures that have a common subject or theme and the feature is one way that
Elements users can sort and manage their pictures. To create a version stack, multi-select a
series of thumbnails in the workspace then right-click on one of the selected images to show
the menu and from here select the Stack > Stack Selected Photos option. The photo you
right-click on will be the top photo in the new stack. You can identify stacked image groups
by the small icon in the top right of the thumbnail.
Photo stacks use a layered
photos icon in the top right
of the thumbnail to indi-
cate that the picture is one
of several images that have
been grouped together.
All photos in a stack are
synchronized.
To manually group alike
photos into a photo stack,
multi-select the pictures in
the Photo Browser work-
space before choosing
Stack > Stack Selected Pho-
tos from the right-click
menu.
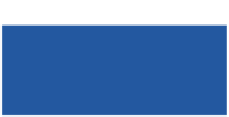
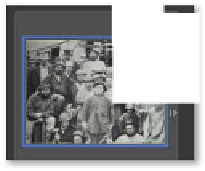





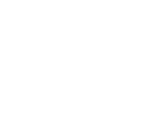






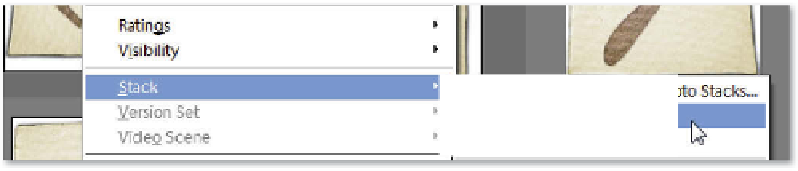
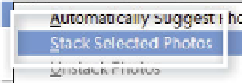
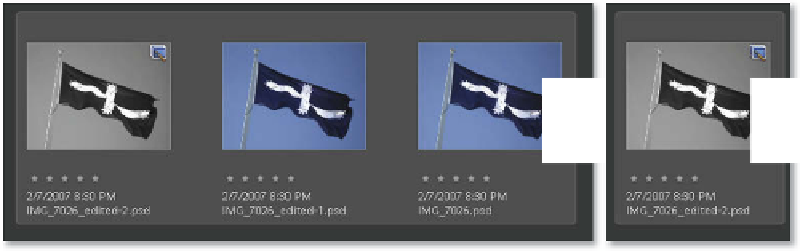






















Search WWH ::

Custom Search