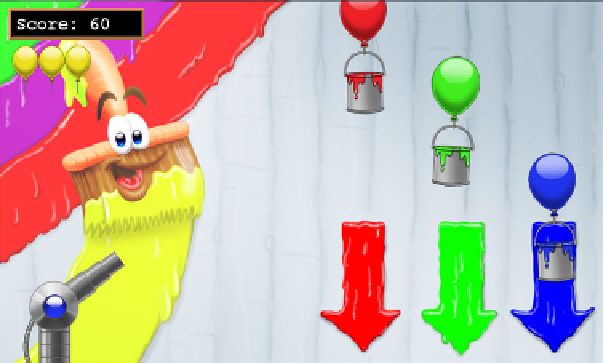Game Development Reference
In-Depth Information
Fig. 1.7
A screenshot of the first game we're going to create
1.5 Projects and Solutions
Visual Studio organizes all the games or other programs you develop into
projects
and
solutions
. Each game or application you develop is called a
project
. Projects,
in turn, are organized in
solutions
. So, one solution may contain several projects,
where each project represents a game or a program that you're working on. When
you create a new project, you have the possibility to indicate whether you want
to create a new solution as well, or whether you want to add the new project to
the current solution. Having multiple projects in one solution can be very helpful
because it is easier to work on different projects at the same time, and some projects
can share assets such as images and sounds. In the
solution explorer
, you can see all
the projects that are currently in the solution (see Fig.
1.5
).
1.6 Running the Examples in This Topic
From the website, you can download all of the examples belonging to this topic in a
single zipped file. Once you've downloaded this file, unpack it in a folder. Because
we use a lot of different examples and programs in this topic, we have created a
separate solution for each chapter. For example, to browse through all the samples
related to Chap.
5
, go to the folder
05_ReadingPlayer
and double-click on the file
ReadingPlayer.sln
. When you look at the solution explorer, you'll see that this solution
contains three different projects. The project name that is currently in boldface is the
project that will be executed when you press the green play button. This project is
called the
startup project
. You can select another startup project by right clicking the
project name in the solution explorer and selecting 'Set as StartUp Project'. You can
then press the green play button to execute that project. As a convenient shortcut, a