Java Reference
In-Depth Information
2.
Click Line Numbers on the View menu.
Line number 1 is displayed in the coding window (Figure 2-8).
coding
window
line
number
FIGURE 2-8
OTHER WAYS
1. Press
CTRL
+
Q
, press
L
2. Press
ALT
+
V
, press
L
By default, TextPad does not display line numbers automatically in the
coding window. As shown in the previous steps, you can use the Line Numbers
command on the View menu to display line numbers after you start TextPad. If
you want line numbers to display each time you start TextPad, you can change
TextPad's default setting so that line numbers always display. To change the
default setting, click Preferences on the Configure menu. When the Preferences
dialog box is displayed, click View in the list on the left and then click Line num-
bers in the list on the right. Click the OK button to save the changes. This will
cause line numbers to display in the coding window each time you start TextPad.
Saving a TextPad Document
Before you type any code, you will save the default TextPad document
displayed in the TextPad coding window. Saving the TextPad document before
entering any code serves several purposes. First, by saving the document as a Java
file type, you notify TextPad that the document includes Java source code, thus
enabling TextPad's color-coding capabilities related to Java. Further, after you
save the document, the document name is displayed in TextPad's title bar and
provides a visual reference as you work. Saving first also allows you to use the
Save button on the Standard toolbar for subsequent saves, thus saving time.
Finally, having a previously saved document may help you recover lost data in
the event of a system crash or power loss.
Perform the following steps to save the TextPad coding window.

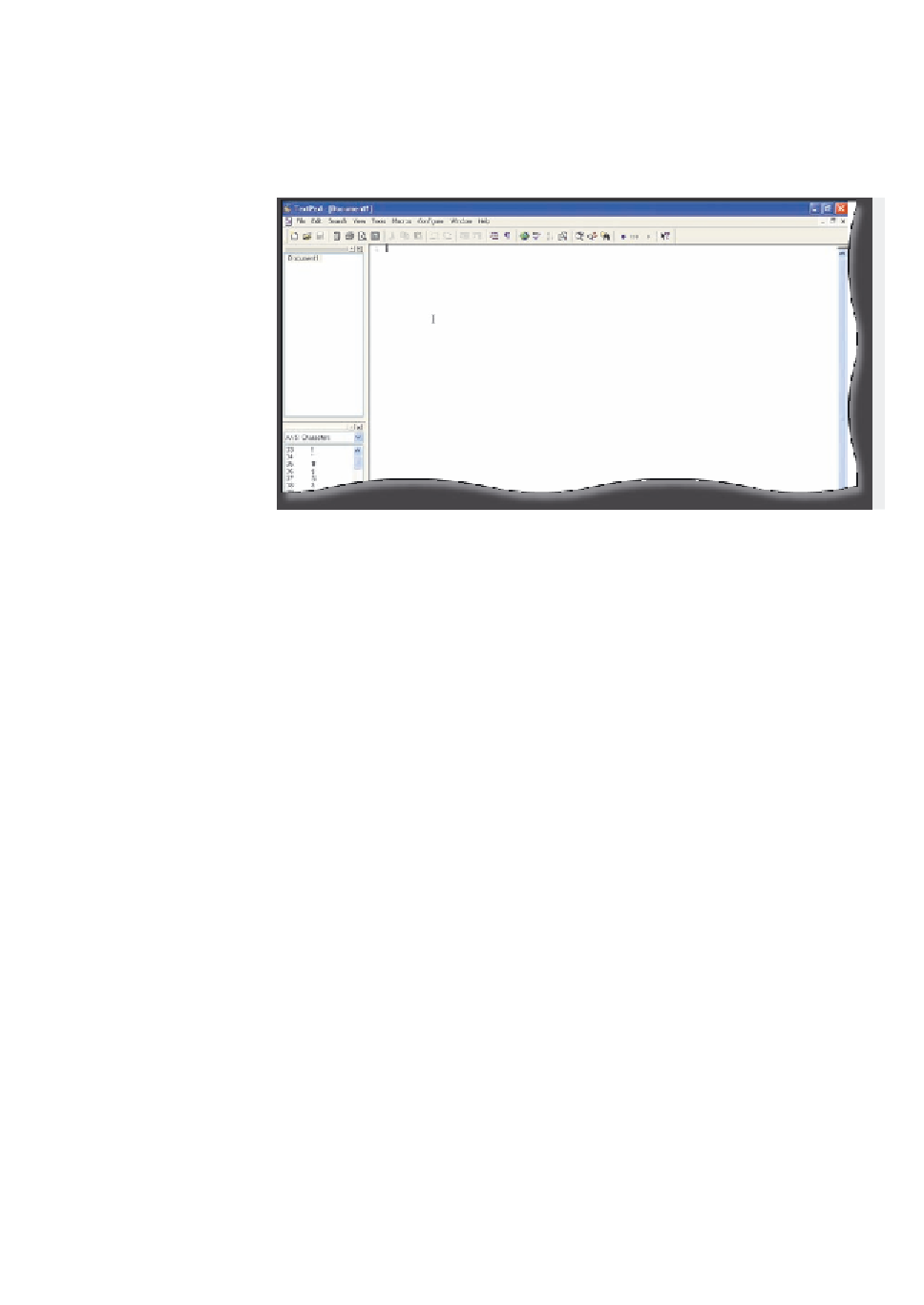
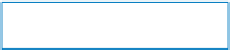


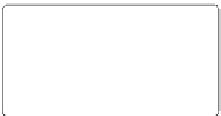

Search WWH ::

Custom Search