Java Reference
In-Depth Information
Having analyzed the problem, designed the interface, and designed and
validated the program logic, the analysis and design of the application is com-
plete. As shown in Table 3-1 on page 130, the next task in the development cycle
is to implement the design by creating a new Java program using TextPad.
Starting a New Java Program in Textpad
In Chapter 2, you learned how to start TextPad and save a file using a Java file
type. The following steps start TextPad and save a TextPad document using a
Java file type.
To Start TextPad and Save a TextPad Document
OTHER WAYS
1.
With the Windows desktop displayed, click the Start button on the
taskbar and then point to All Programs on the Start menu. Click TextPad
on the All Programs submenu.
2.
When the TextPad window opens, if necessary, click the Maximize
button to maximize the screen. If a Tip of the Day dialog box is
displayed, click its Close button. If line numbers do not display in the
TextPad coding window, click View on the menu bar and then click Line
Numbers on the View menu.
3.
Insert the Data Disk in drive A. Click File on the menu bar and then click
Save As on the File menu.
4.
When the Save As dialog box is displayed, type BodyMass in the File
name text box. Do not press the
ENTER
key.
5.
Click the Save as type box arrow
and then click Java (*.java) in the
Save as type list. Click the Save in
box arrow and then click 3
1
⁄
2
Floppy (A:) in the Save in list.
6.
Double-click the Chapter03 folder
or a location specified by your
instructor.
The file named BodyMass will be
saved as a Java source code file in
the Chapter03 folder on the Data
Disk in drive A (Figure 3-6).
7.
Click the Save button in the Save
As dialog box.
1. To start TextPad, click
Start button, click
TextPad on Start
menu
2. To view line numbers,
press
CTRL
+
Q
,
L
3. To save, press
F
12
4. To save, press
ALT
+
F
,
A
Chapter03
folder
location
Save As
dialog box
Java
(*.java) file
type
BodyMass
file name
Save button
FIGURE 3-6
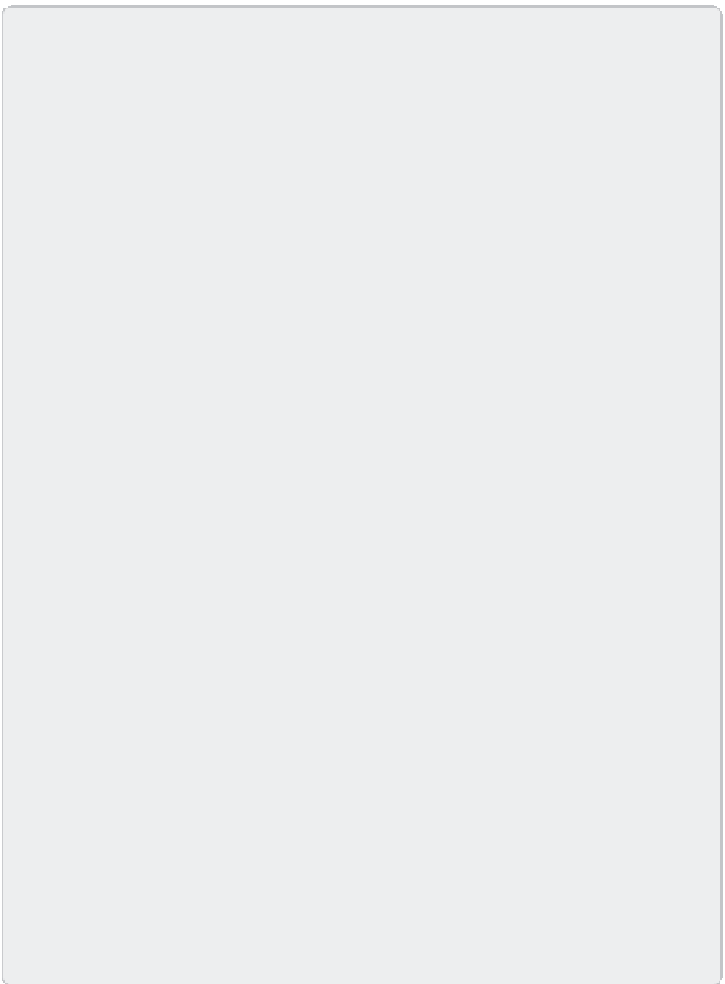




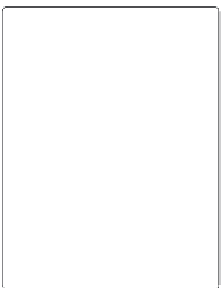






Search WWH ::

Custom Search