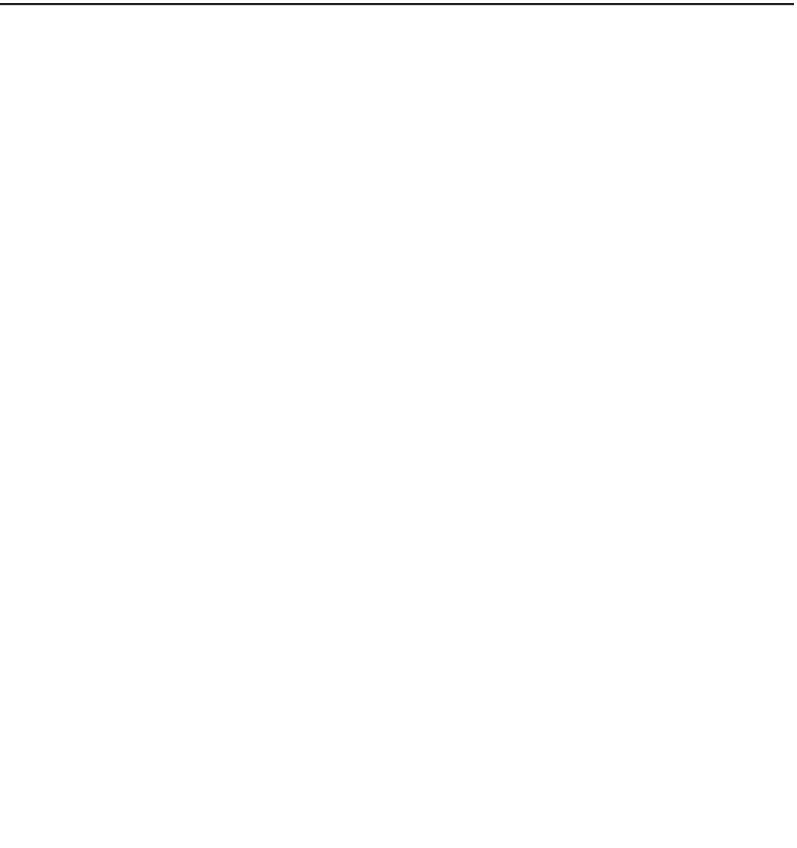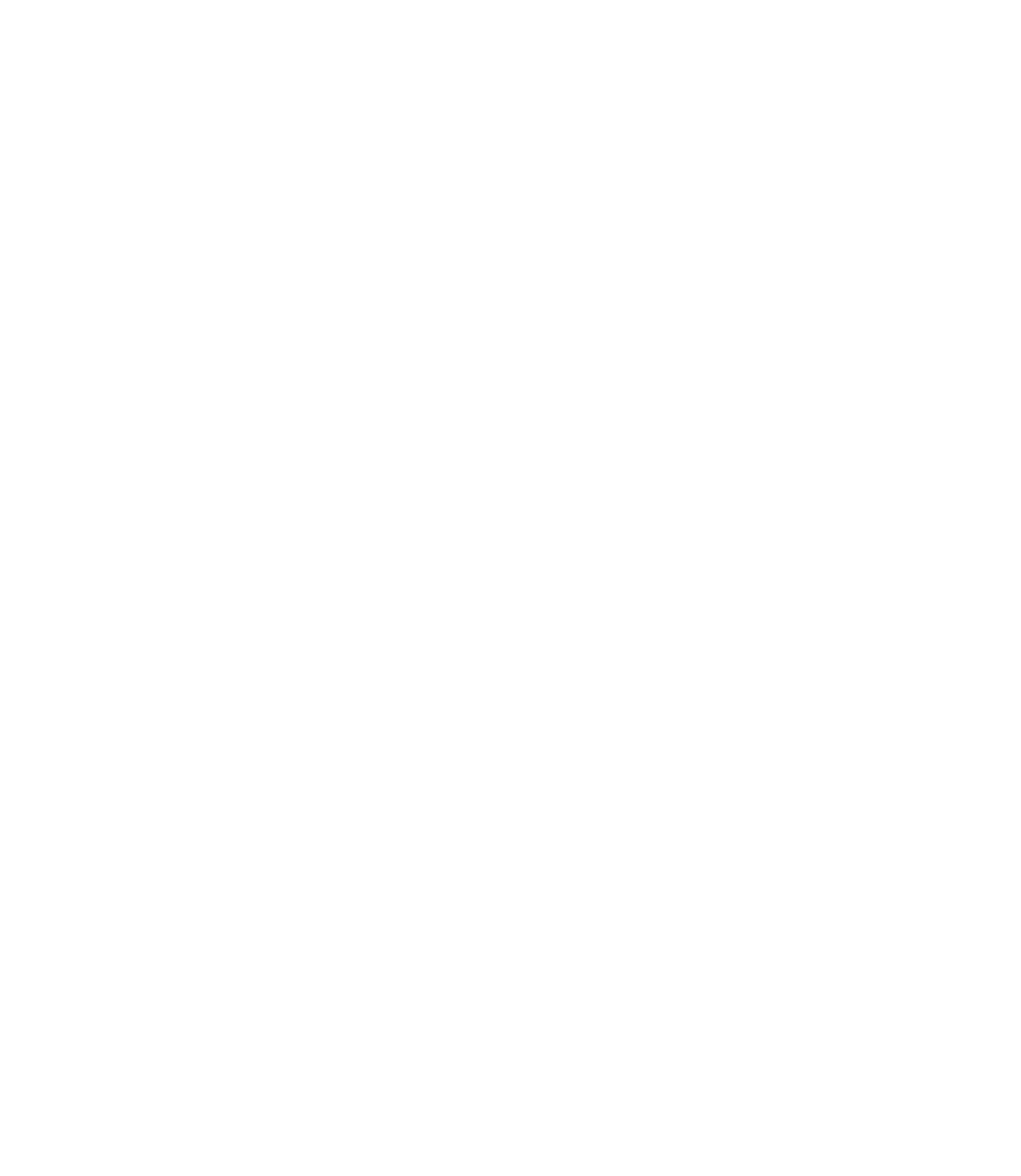Graphics Reference
In-Depth Information
USING AND CUSTOMIZING TOOL PALETTES
(METRIC AND IMPERIAL)
Workshops 6-A and 6-B
1. Start AutoCAD 2010.
2. Start a new fi le.
3. Make layer 0 current.
4. Open the
Design Center
. From the left part of the
Design Center
palette
double-click the drive containing the AutoCAD 2010 folder.
5. Select
AutoCAD 2010/Sample/Design Center
.
6. Select the fi le
Home Space Planner.dwg
.
7. Right-click the
Blocks
icon and select
Create Tool Palette
. A new Tool
Palette with the name
Home Space Planner
will be added.
8. Select the fi le
House Designer.dwg
.
9. Show the blocks for this fi le.
10. Locate
Bath Tub -26 ë 60 in
block and drag and drop it in your newly
created Tool Palette.
11. Do the same with the
Sink Oval Top
block.
12. Right-click on the name of the Tool Palette and select
Rename
, and change
the name to
My Tools
.
13. In the
My Tools
Tool Palette, right-click on the tool named
Chair-
Rocking
, and select
Properties
. In the dialog box, change the
Layer
from
use current
to
Furniture
.
14. Right-click on the same tool again and select
Copy
. Select an empty space
and
Paste
it three times.
15. Using the same method in Step 13, change the rotation angle of these blocks
to be 90, -90, 180.
16. Now you have a tool palette that you can use in all your drawings on this
computer.
6.10 EDITING BLOCKS
°
Assume that after you created a block and have inserted it into your drawing
several times, you discover that there is something wrong with it.
To solve your problem, you need to redefi ne the original block using
Block
Editor
.
In the block editor, you can create a
Dynamic Block
(an advanced feature
in AutoCAD, but for now we will use it only to edit blocks).
°
°