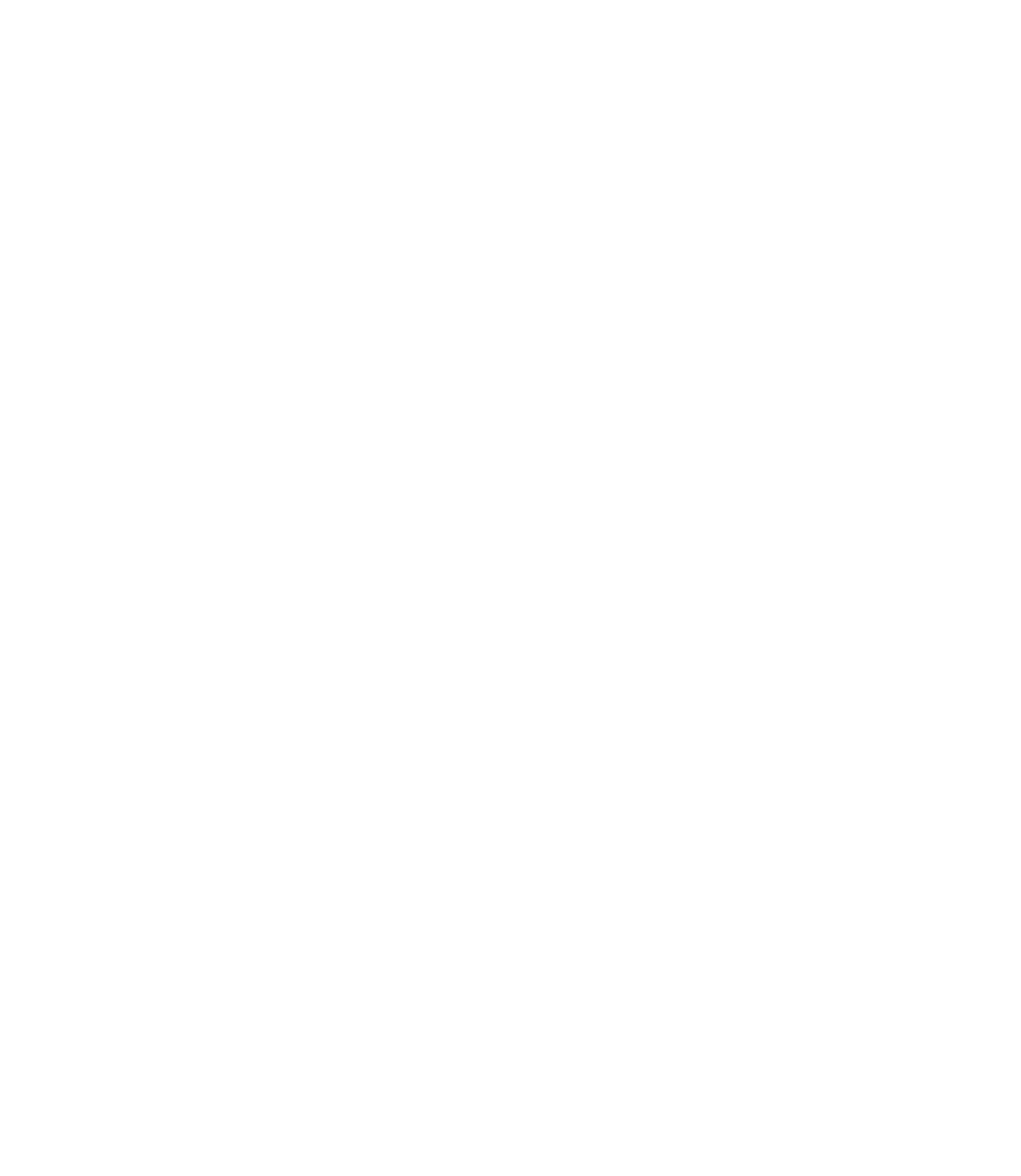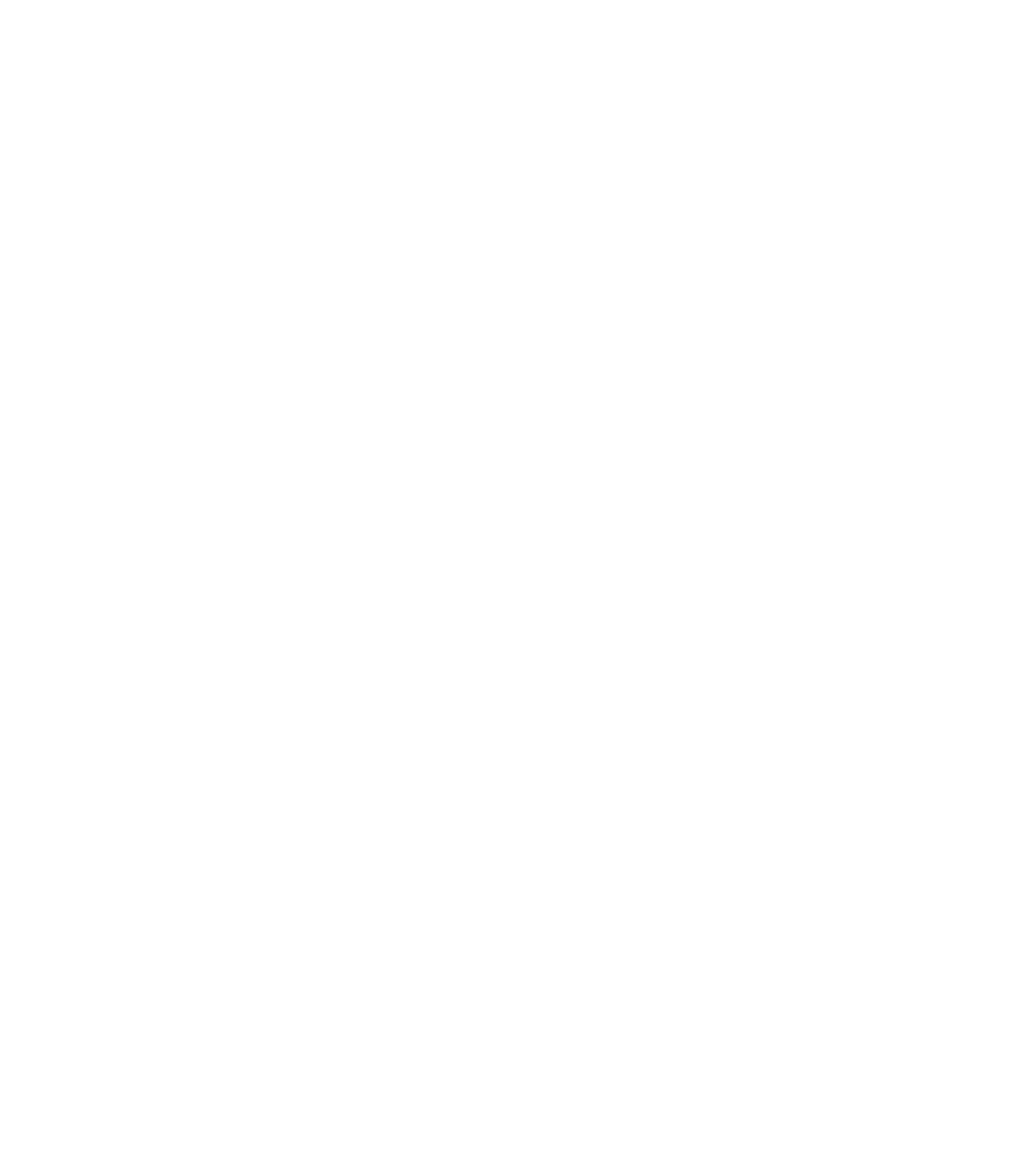Graphics Reference
In-Depth Information
°
The prompt will be as follows:
Specify offset distance or [Through/Erase/Layer]
<Through>:
(Select either method)
Select object to offset or [Exit/Undo] <Exit>:
(Select a single object)
Specify through point or [Exit/Multiple/Undo] <Exit>:
(Type m and press [Enter])
Specify point on side to offset or [Exit/Undo] <next
object>:
(simply click on the desired side, and you can keep
doing the same, once you are done, press [Enter])
Undo
You can use the
Undo
option while you are offsetting to undo the last
offsetting action.
AutoCAD
®
will recall the last offset distance, so there is no need to keep
typing it unless you want to use another value.
The
Offset
command will produce a bigger or smaller arc, circle, or polyline.
You can right-click to show shortcut menus displaying the different options
of the
Command Window
.
In the
Offset
command, you can use only one offset distance. If you want another
offset distance you must end the current command and issue a new
Offset
command. (We hope to see in the next versions of AutoCAD,
Offset
commands
that will allow the user to use more than one offset distance per command.)
°
°
°
°
°
OFFSETTING OBJECTS
Exercise 16
1. Start AutoCAD 2010.
2. Open the fi le
Exercise_16.dwg
.
3. Offset the walls (magenta) to the inside using the distance = 1'.
4. Offset the stairs using distance = 1'-6" and using the
Multiple
option to
create eight lines representing eight steps.
5.
Explode the inner polyline.
6.
Offset the right vertical line to the left using the through point method and
the left endpoint of the upper-right horizontal line.
7.
Offset the new line to the right using distance = 6".