Graphics Programs Reference
In-Depth Information
Single-click on the foreground image to select it. Choose Modify > Convert to Symbol.
A dialog box appears. Enter
MC scrollingFore
for the name. Make sure to set the type
to “Movie clip.” The registration should be in the center (Figure 3.15). Click OK. You
have just nested a graphic symbol within a movie clip.
Figure 3.15
Converting a symbol to a movie clip
Step 7: Open the movie clip's Timeline
Double-click on the foreground image to open the movie clip's Timeline. The Timeline
will change to display one layer that holds the graphic symbol of the foreground image.
You can still see the Stage in the background. Basically, you have opened another
Timeline on top of the root Timeline.
If you get lost, look at the icons at the top of the Timeline window (Figure 3.16). They
indicate the current Timeline that you are working on. To return to the root Timeline,
click on Scene 1. All other Timelines will close to reveal only the root Timeline.
Figure 3.16
Opening the movie clip to reveal its Timeline
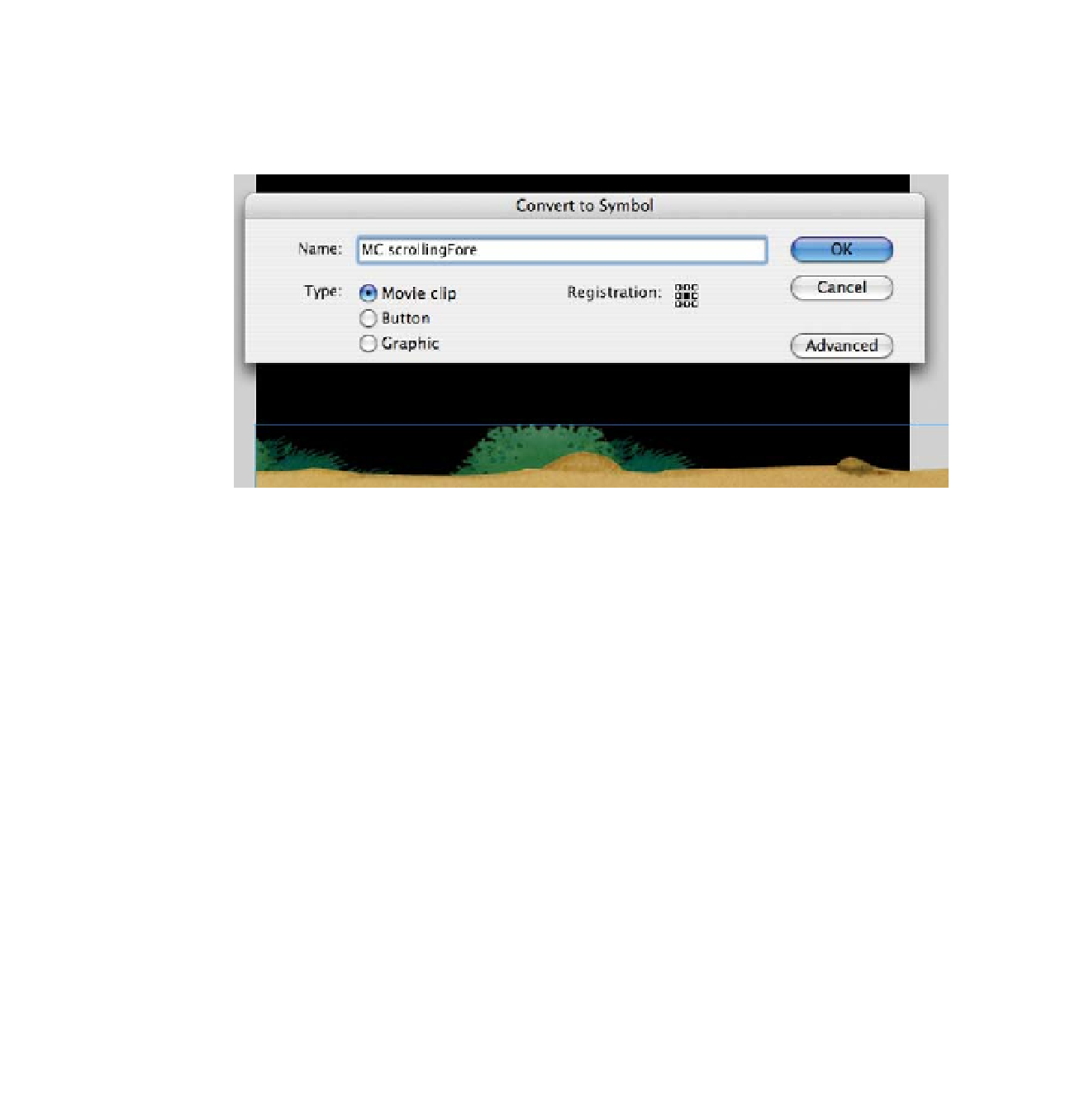
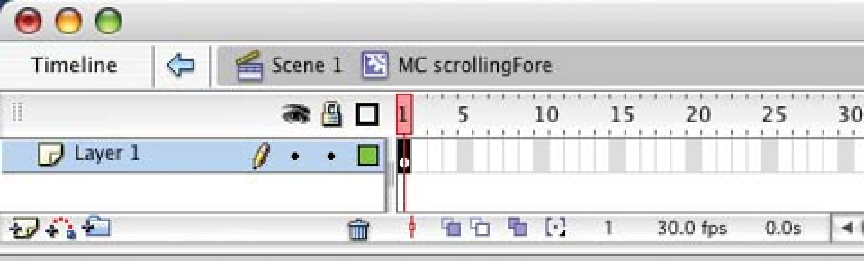
Search WWH ::

Custom Search