Graphics Programs Reference
In-Depth Information
The boy in Figure 10.19 was selected from the Figure Library. The
Poses Library contains several static and animated preset poses to
choose from. Inside the Poses Library is a Walk Designer category.
The number in the upper-right corner of each thumbnail indicates the
number of frames required to complete the walk cycle (Figure 10.20).
Most of the walk cycles are 30 frames. Double-click on the thumbnail
image to apply the walk cycle to the character.
Change the camera view from Main Camera to the Left Camera using
the Camera Controls drop-down menu. To play the animation, use
the Animation Controls at the bottom of the Poser interface (Figure
10.21). Once the walk cycle is complete, it is time to render.
Figure 10.20
Figure 10.21
Previewing the walk cycle in Poser
Rendering the animation is done by choosing Animation > Make Movie. A dialog
box appears that allows you to set options for the render engine. You can save the
Sequence Type as a QuickTime movie, a series of bitmap images, or an SWF file.
You might think that the SWF format is the correct setting. Although Poser has the abil-
ity to export a Flash SWF file, the image quality is reduced significantly as a result of
converting from raster to vector (Figure 10.22). To retain a more realistic look and feel,
export the walk cycle as a sequence of bitmap images. For this example, the frame rate
was set to 30 frames per second. As a result, Poser will render 30 raster image files.
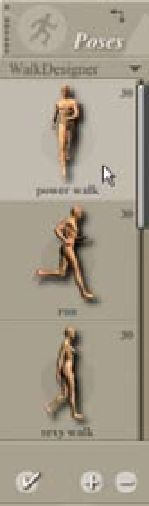

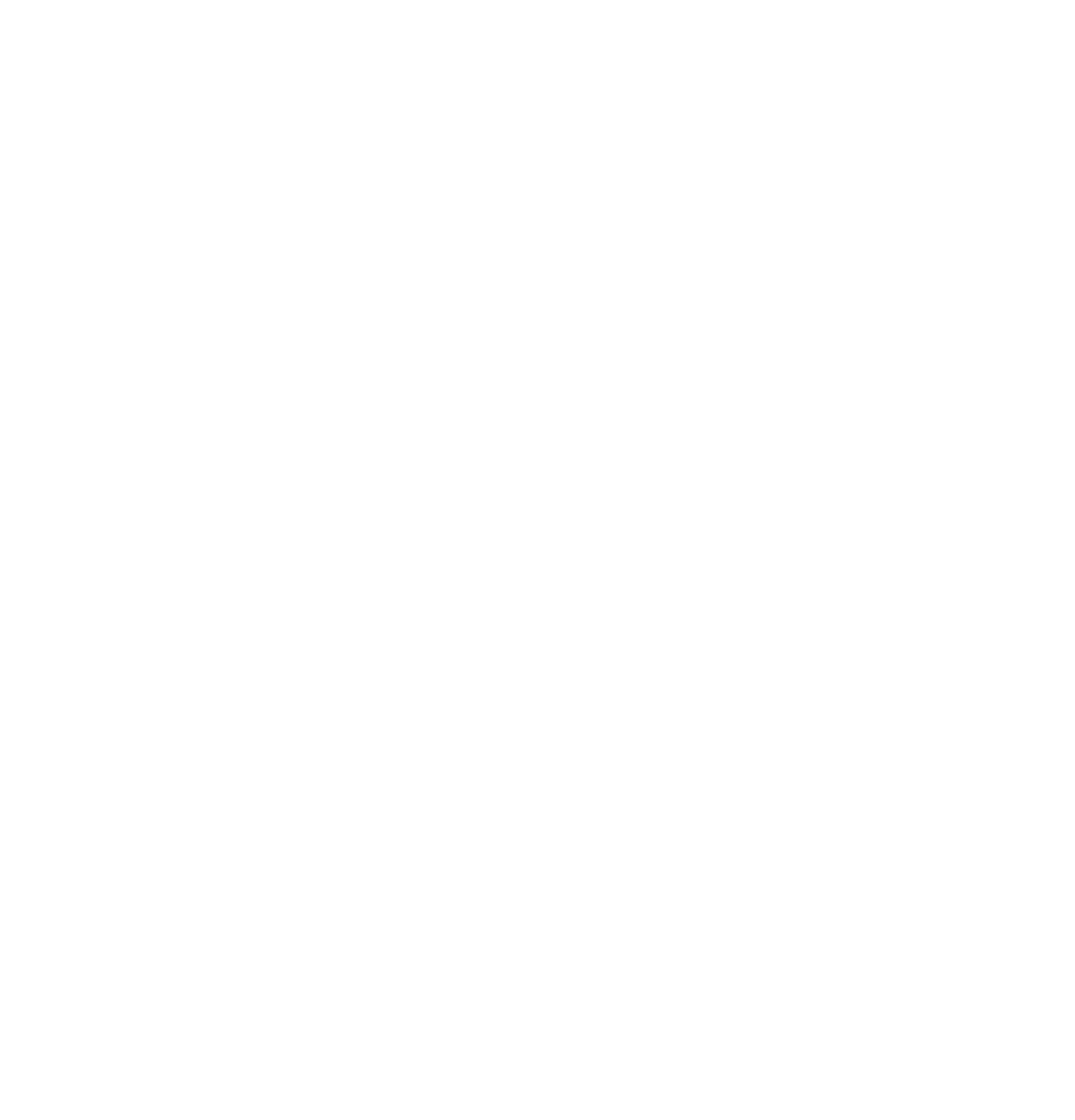
Search WWH ::

Custom Search