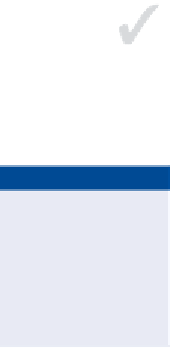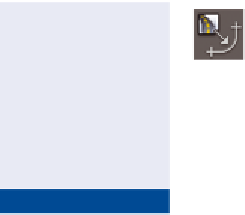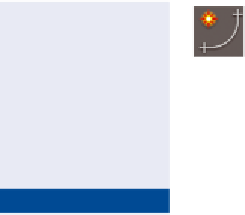Graphics Programs Reference
In-Depth Information
Creating Feature lines
Civil 3D provides a comprehensive set of tools for creating feature lines. They can
be drawn from scratch, by converting an AutoCAD
®
polyline, or by extracting them
from more complex Civil 3D objects such as corridors or profiles. When drawing a
feature line from scratch, you must provide the elevation of each PI. For all other
methods, the elevations are obtained from the object you have selected.
Certification
Objective
Exercise 17.1: Create Feature lines
▶
If you haven't already
done so, download
and install the files for
Chapter 17 according to
the instructions in the
Introduction.
In this exercise, you'll create feature lines representing elevations along a lot
boundary as well as elevations for a building pad within the interior of the lot.
You'll create one feature line from a corridor, another from scratch by drawing
it, and a third by selecting objects in the drawing.
1.
Open the drawing named
Creating Feature Lines.dwg
located in
the
Chapter 17
class data folder.
This drawing is zoomed in to lot 25 in the top-right and bottom-right
viewports. Also notice that the corridor layer has been thawed to reveal
the road corridor.
2.
On the Home tab of the ribbon, click Feature Line
➢
Create Feature
Line From Corridor.
Note the Create
Dynamic Link To
Corridor option. If the
corridor is modified,
this feature line will
respond to match the
new design.
3.
When prompted on the command line to select a corridor feature
line, in either the top-right or bottom-right viewport, click the edge
of the corridor that aligns with the front of lot 25.
The Create Feature Line From Corridor dialog box opens.
▶
4.
Verify that Site is set to Lot Grading. For Style, select Lot Grading -
ROW, and then click OK.
The new feature line is displayed as a thick red line.
5.
Press Esc to end the previous command. On the Home tab of the rib-
bon, click Feature Line
➢
Create Feature Line.
Although 0.000 is
listed as the elevation,
feature-line interac-
tion will match this
feature line to the
corridor feature line
at this location.
6.
On the Create Feature Lines dialog, for Style, select Lot Grading, and
then click OK. When prompted to specify the start point, in the top-
right viewport, use the Center object snap to select the center of the
red circle at the north corner of lot 25.
▶
7.
When you're prompted to specify an elevation, press Enter. When
prompted to specify the next point, in the top-right viewport, use the
Endpoint object snap to pick the west corner of lot 25.