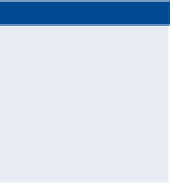Graphics Programs Reference
In-Depth Information
of the pipe network are the same objects viewed from different perspectives. In
other words, renaming a pipe in plan view automatically renames it in profile
view, because the two versions of the pipe represent a single object.
Creating labels in Profile view
Once again, creating pipe network labels in profile view is done using the Add
Labels dialog box. You can use either the Entire Network Profile option to label
all the pipes and structures at once or the Single Part Profile option to label
them one by one.
Exercise 16.6: Create Profile view labels
In this exercise, you'll create pipe and structure labels in profile view.
▶
If you haven't already
done so, download
and install the files for
Chapter 16 according to
the instructions in the
Introduction.
1.
Open the drawing named
Creating Labels in Profile View.dwg
located in the
Chapter 16
class data folder.
2.
On the Annotate tab, click Add Labels.
3.
In the Add Labels dialog box, do the following:
a.
For Feature, select Pipe Network.
b.
For Label Type, select Single Part Profile.
c.
For Pipe Label Style, select C-PROF-STRM - Pipe Data.
d.
For Structure Label Style, select C-PROF-STRM - Structure
Data (Above).
e.
Click Add.
Figure 16.11 shows the Add Labels dialog box with these settings.
FiGuRE 16.11
The Add Labels dialog box showing the styles selected for
labeling pipes and structures in profile view