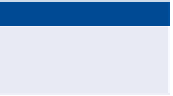Graphics Programs Reference
In-Depth Information
You can view the results of successfully completing this exercise by opening
Renaming Pipes and Structures - Complete.dwg
.
Creating labels in Plan view
To create labels in plan view, you use the Add Labels command. You can create
labels one by one or for all the parts of the network at once. After the labels are
in place, you may have to drag them to clear areas in the drawing so that they
can be read more easily.
Exercise 16.4: Create Plan view labels
◀
In this exercise, you'll create all the plan view labels at once for the Storm1 net-
work. The labels will be cluttered, but you'll address that in the next exercise.
If you haven't already
done so, download
and install the files for
Chapter 16 according to
the instructions in the
Introduction.
1.
Open the drawing named
Creating Labels in Plan View.dwg
located in the
Chapter 16
class data folder.
2.
On the Annotate tab of the ribbon, click Add Labels.
3.
In the Add Labels dialog box, do the following:
a.
For Feature, select Pipe Network.
b.
For Label Type, select Entire Network Plan.
c.
For Pipe Label Style, select C-STRM - Pipe Data (One Line).
d.
For Structure Label Style, select C-STRM - Structure Data.
e.
Click Add.
4.
Click any pipe or structure in the storm network near the entrance to
Jordan Court.
Labels are added on every pipe and structure in the network, which
makes the drawing look cluttered (see Figure 16.9).
◀
This will be addressed
in the next exercise.
5.
Save and close the drawing.
You can view the results of successfully completing this exercise by opening
Creating Labels in Plan View - Complete.dwg
.
Editing labels in Plan view
After creating pipe network labels in your drawing, you may need to do a fair
amount of editing to improve their appearance and readability. This can involve
assigning different styles and/or moving the labels using their grips.
Certification
Objective