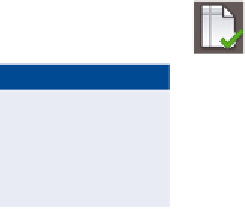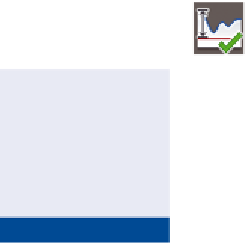Graphics Programs Reference
In-Depth Information
2.
Click the pipe that runs from circle D2 to circle E. Then click Design
Check on the ribbon.
▶
3.
In the Run Design Check dialog box, uncheck all boxes except
Deflection, and then click OK.
Two warning symbols appear, one at each end of the pipe.
The warning symbols
are only visible in plan
and profile view, not
3D view.
4.
Zoom in to one of the warning symbols, and hover your cursor over it.
The tooltip should indicate that deflection has been exceeded.
5.
Press Esc to clear the current selection. Then, in the Jordan Court
profile view, select the long water pipe that extends under the hill.
Click Depth Check on the ribbon.
If you're having trouble
getting the tooltips to
appear, try zooming in
and then running the
REGEN
command.
6.
Select the same pipe again, and press Enter. In the Run Depth Check
dialog box, check the box next to Maximum Depth Of Cover. Enter
4.5
(
1.5
) for Minimum Depth Of Cover and
10 (3)
for Maximum Depth
of Cover. Click OK.
▶
7.
In the top-right viewport, notice the warning symbol that appears
on the pipe directly below the high point of the hill. Hover over the
warning symbol to reveal the tooltip, which states that maximum
depth of cover has been exceeded.
8.
Save and close the drawing.
You can view the results of successfully completing this exercise by opening
Checking Design and Depth - Complete.dwg
.
Editing Pressure Networks using the Plan
layout tools
One way to edit a pressure network is to use the Pressure Network Plan Layout
ribbon tab, which is the same one you used initially to create the pressure
network. To launch the ribbon in Editing mode instead of Creation mode, you
select a component of the pressure network and then click Edit Network
➢
Plan
Layout Tools (see Figure 15.8).
FiGuRE 15.8
Launching the Pressure Network Plan Layout ribbon tab
by clicking the Plan Layout Tools command