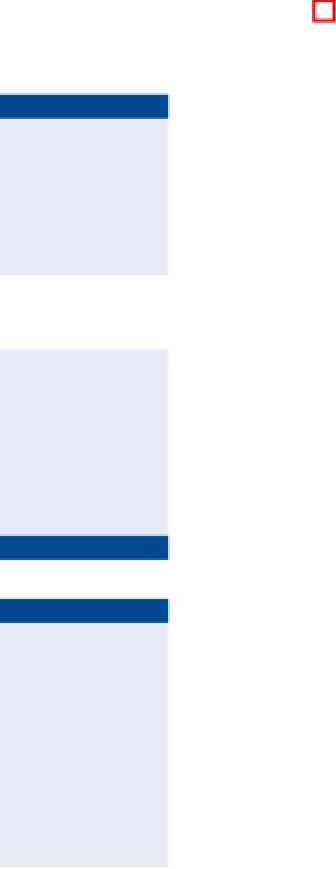Graphics Programs Reference
In-Depth Information
Pipe Midpoint - Circular Grip - Profile view
This grip curves the pipe by
holding the endpoints and forcing it to pass through the new location that you
select for the grip. Movement isn't restricted based on allowable deflections.
Exercise 15.3: Edit a Pressure Network using Grips
▶
If you haven't already
done so, download
and install the files for
Chapter 15 according to
the instructions in the
Introduction.
In this exercise, you'll make some adjustments to the layout of the waterline
pressure network along Jordan Court. You'll use some of the specialized grips
to make these adjustments in plan and profile.
1.
Open the drawing named
Editing Pressure Networks Using
Grips.dwg
located in the
Chapter 15
class data folder.
2.
In the left viewport, zoom in to the circle marked D1, and click the
90° elbow fitting near its center. Click the fitting, and then click
the square grip.
The location of the next
fitting will be outside
the area covered by
the Road FG surface,
and it will therefore
be based on EG surface
elevations.
3.
Snap to the center of the circle marked D2. The fitting moves to the new
location along with the ends of the two pipes that are connected to it.
The geometry of the fitting looks a bit odd at the moment because
the fitting should be changed to a 45° elbow. This will be addressed
in a later exercise.
▶
4.
In the lower-right viewport, click the curved pipe between E and F1; then
click the triangular grip at circle F1. Snap to the center of circle F2.
▶
5.
Click the plus-sign grip at circle F2. On the ribbon, select EG as the sur-
face, and change the Cover value to
4.5
(
1.5
). Select 6 INCH (150mm)
DUCTILE IRON as the pipe size, and snap to the center of circle G.
Notice how the end of
the pipe isn't located
at the elevation of
the center of circle G,
even though that's
where you snapped.
Civil 3D calculated the
elevation based on the
surface and the Cover
value you specified.
6.
Press Esc to end the current command and clear any selections in
the drawing. Click the pipe between E and F2, and then click Draw
Parts In Profile on the Pipe Networks: Water Main ribbon tab.
7.
Click one of the grid lines of the Jordan Court profile view.
The water pipe should appear in the profile view.
8.
Press Esc to clear the current selection. Select all pipes and fittings
from circle E to circle A; then use the Draw Parts In Profile command
to add them to the profile view.