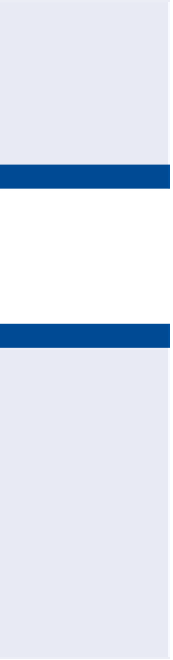Graphics Programs Reference
In-Depth Information
Creating Parcel Segment tables
The process of creating parcel segment tables is similar to the way you create
area tables. You can select the segments that are listed in the table based on their
label style or select each segment individually. When a segment is listed in the
table, its label is transformed into a tag that simply assigns a number to the seg-
ment. Usually, you'll want to renumber these tags to follow a sequential order that
matches how they are laid out in the drawing. You can do this using the Renumber
Tags command on the ribbon.
You can create three types of segment tables: line, curve, and segment. The last
type (segment) is simply a combination of line and curve data in the same table.
If you haven't already
done so, download
and install the files for
Chapter 13 according to
the instructions in the
Introduction.
Exercise 13.8: Create a Parcel Segment table
◀
In this exercise, you'll create a parcel segment table that will contain curve tag
numbers and corresponding curve geometry information. This will improve the
appearance and clarity of the drawing by taking crowded curve labels and moving
their information to a neat, organized table.
◀
1.
Open the drawing named
Creating A Segment Table.dwg
located in
the
Chapter 13
class data folder.
The drawing is zoomed
in to the central portion
of the project where
the interior lots have
been labeled. There
are many short curves
in this layout, and in
many cases, the labels
don't fit on the curves.
To improve the clarity
of the drawing, you're
going to put all curve
data in a table.
2.
On the Annotate tab of the ribbon, click Add Tables
➢
Parcel
➢
Add Curve.
3.
In the Table Creation dialog box, do the following:
a.
For Table Style, verify that Length Radius & Delta is selected.
b.
Under Label Style Name, scroll down and check the box in the
Apply column across from Parcel Curve: Delta Over Length
And Radius.
c.
Click OK.
4.
Pick a point in an open area of the drawing to insert the table.
You can click each label
and press Enter to
repeat the Renumber
Tags command. This
makes the process go a
little quicker.
5.
Click the curve label at the northwest corner of lot 41, and click the
circular grip to reset the label and place it back on the curve.
6.
With the label still selected, click Renumber Tags on the ribbon. The
label now reads C1.
◀
7.
Continue working in a clockwise direction, clicking curve labels and
then clicking the Renumber Tags command until all the tags have
been renumbered.