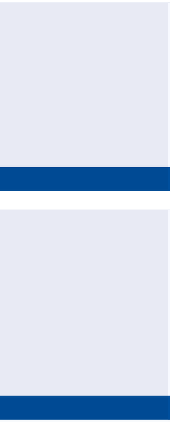Graphics Programs Reference
In-Depth Information
Editing Parcel Segment labels
Once you have placed parcel segment labels in the drawing, you usually need to
do some work to change their position, style, orientation, and whatever else is
necessary to create a readable, professional-looking legal document. Fortunately,
Civil 3D provides a number of ways for you to do this.
Applying Segment label Styles
You can use parcel segment label styles to change the appearance, content,
and behavior of the segment labels. For example, when labeling an existing
property line, you could assign a different style that displays the bearing and
distance text slanted—a common practice for differentiating text that refers
to existing features. In another part of the drawing, you might assign a differ-
ent style to a curve label so that the appropriate combination of dimensions is
shown according to local requirements.
If you haven't already
done so, download
and install the files for
Chapter 13 according to
the instructions in the
Introduction.
Exercise 13.5: Apply Parcel Segment label Styles
▶
In this exercise, you'll apply different parcel segment label styles to differentiate
between different types of labels and to control the content that is shown for
each label.
This side of the project
is actually a mixture
of existing and pro-
posed geometry, and
displaying the same
bearing multiple times
is redundant.
1.
Open the drawing named
Applying Parcel Segment Label
Styles.dwg
located in the
Chapter 13
class data folder.
2.
Zoom in to the bearing and distance labels along the west side of the
project.
Currently, these labels are all shown in a proposed style with both
bearing and distance.
▶
3.
Click the label for the west side of the John Smith property, and then
click Label Properties on the ribbon.
▶
4.
In the Properties window, change Line Label Style to (Span) Bearing
And Distance With Crows Feet [Existing].
The color and text style of the label are changed, and the label now
reflects the full length of the line.
Label styles can be set
up to
span
across the
outside of multiple
end-to-end segments
and display the overall
length.
Crow's feet
are
the curved tick marks
at either end of the
line that indicate the
extents of the distance
that is being labeled.
5.
On the Annotate tab of the ribbon, click Add Labels.
6.
In the Add Labels dialog box, do the following:
a.
For Feature, select Parcel.
b.
For Label Type, select Single Segment.