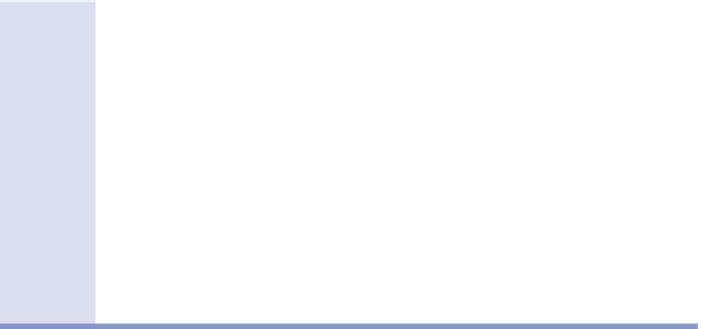Graphics Programs Reference
In-Depth Information
for curve segments. When an adequate numerical description of a parcel is pro-
vided, the parcel can be re-created either on paper or in the field.
To add labels to parcel segments, you use the Add Labels command. You can
label the segments one by one, or you can provide labels for all the segments that
make up a parcel.
Exercise 13.4: label Parcel Segments
In this exercise, you'll use parcel segment labels to provide bearings, distances,
and curve data in your drawing.
▶
If you haven't already
done so, download
and install the files for
Chapter 13 according to
the instructions in the
Introduction.
1.
Open the drawing named
Creating Parcel Segment Labels.dwg
located in the
Chapter 13
class data folder.
2.
Zoom in to lots 32 and 33 near the center of the project.
3.
On the Annotate tab of the ribbon, click Add Labels.
A new bearing and
distance label is added.
4.
In the Add Labels dialog box, select Parcel as the feature. Click Add.
▶
▶
5.
Click the north side of lot 33.
6.
Click the east and west sides of lot 33.
Two more bearing and
distance labels are
created. The labels will
be created at the loca-
tion you click, so you
should click near the
midpoint of the line.
7.
Pan south to lot 69, and click the curve that makes up the south
boundary of the lot.
A curve label is created that displays the delta, length, and radius.
8.
In the Add Labels dialog box, select Multiple Segment as the label type,
and then click Add.
labeling lines and Curves
Thus far in this chapter, you've learned how to label parcel segments, but what
about plain old lines, arcs, and polylines? Do these entities have to be converted
to parcel segments in order to be labeled? The answer is no. Civil 3D enables
you to label basic AutoCAD
®
entities using the same Add Labels command you
used for labeling parcel segments. Just remember that you need to choose
Line And Curve as the feature in the Add Labels dialog box, as shown here.