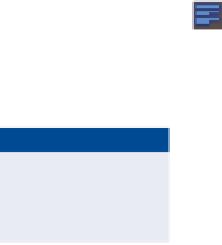Graphics Programs Reference
In-Depth Information
4.
Using the same procedure, change the style to Road Sections - Top
Highlighted.
You now see the top
surface of the corridor
section highlighted
in red.
5.
In the lower-right corner of your screen, click the icon for the cus-
tomization menu. If there is no checkmark next to LineWeight, click
LineWeight to activate the button on the status bar.
6.
Click the Lineweight icon on the status bar to turn on the display of
lineweights. The icon turns blue if the feature is on.
▶
7.
Change the style of the corridor section to Presentation. With this
style, the pavement is hatched with a different pattern than the curbs.
▶
8.
Press Esc to clear the previous selection. Zoom out, and pan to the
north where the sheets of section views are located. Click one of
the section views, and select View Group Properties on the ribbon.
This opens the Section
View Group Properties
dialog box.
9.
Click the Sections tab. In the Style column, change the style for
Jordan Court to Presentation.
10.
Click OK to dismiss the Section View Group Properties dialog box
and return to the drawing. Zoom in, and study the change to the
section views.
The code set style has been assigned throughout the entire section
view group (see Figure 11.3).
11.
Save and close the drawing.
You can view the results of successfully completing this exercise by opening
Applying Code Set Styles - Complete.dwg
.
FiGuRE 11.3
The Jordan Court corridor section with the Presentation
code set style applied
Applying labels with Code Set Styles
As you have seen, code set styles are very effective at assigning styles based on
point, link, and shape codes. They can also be used to apply labels to corridor
Certification
Objective